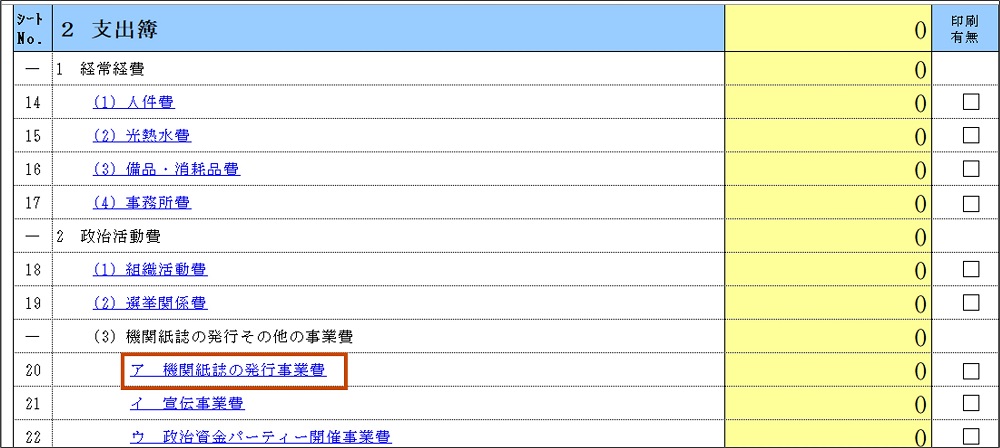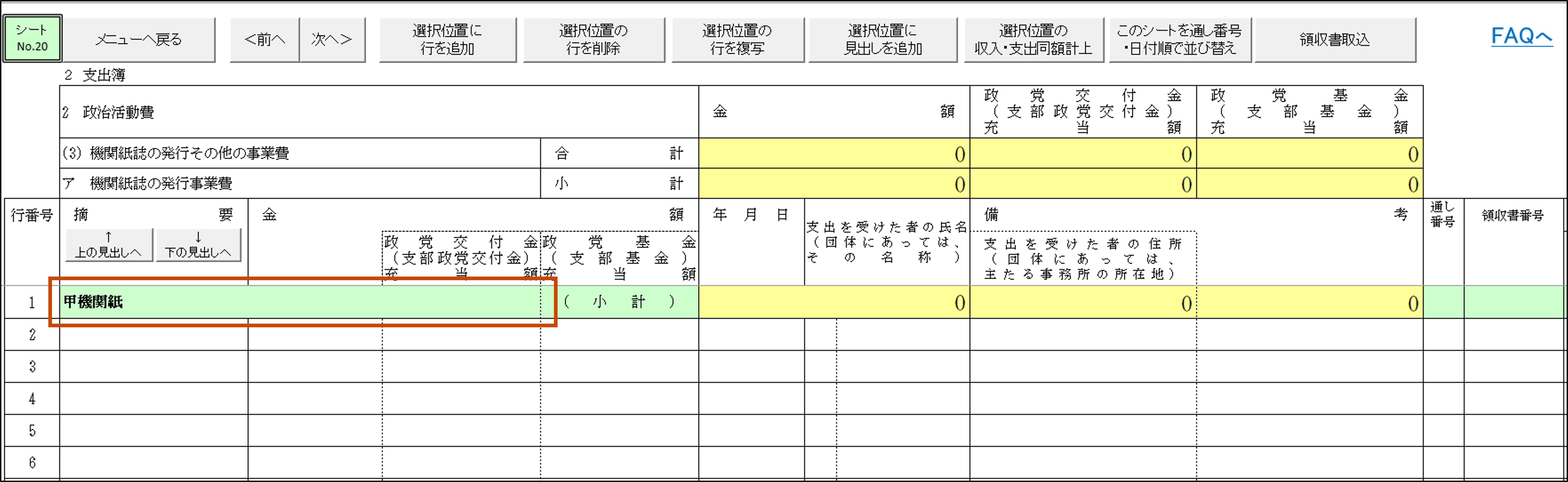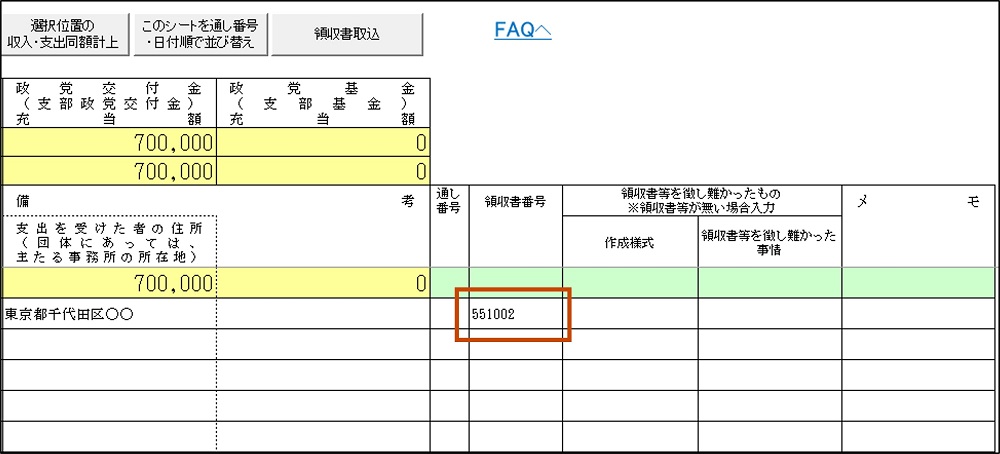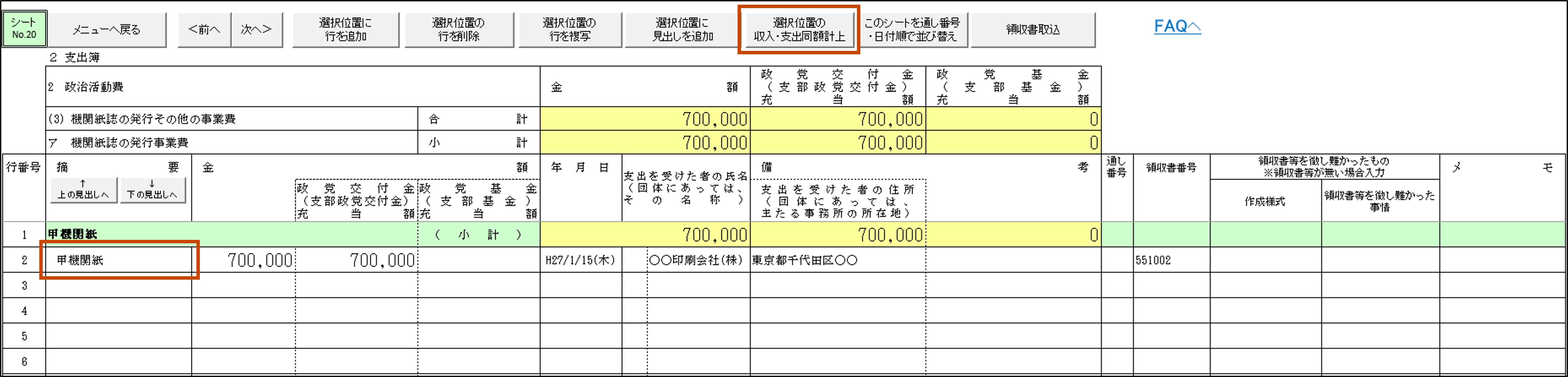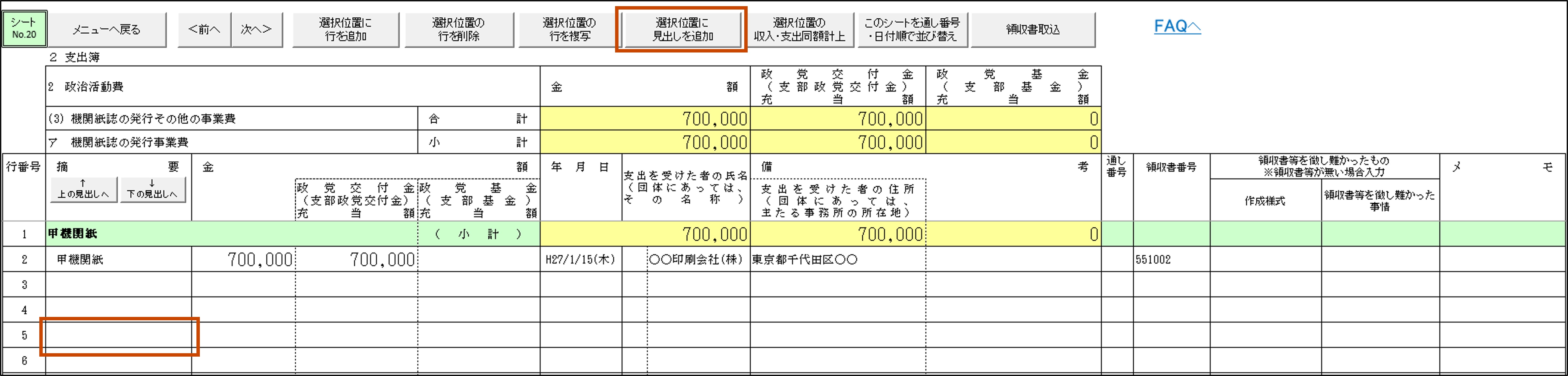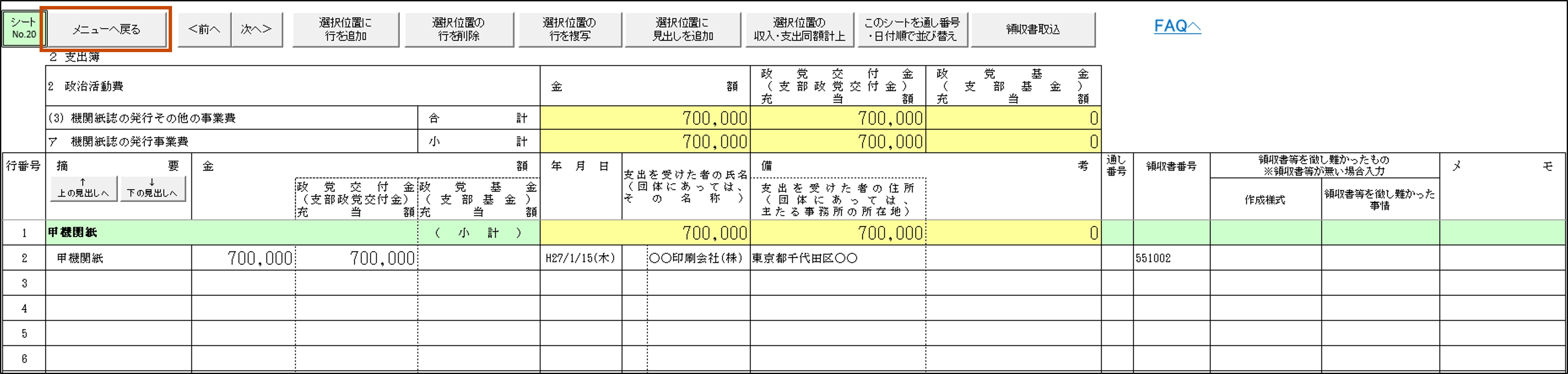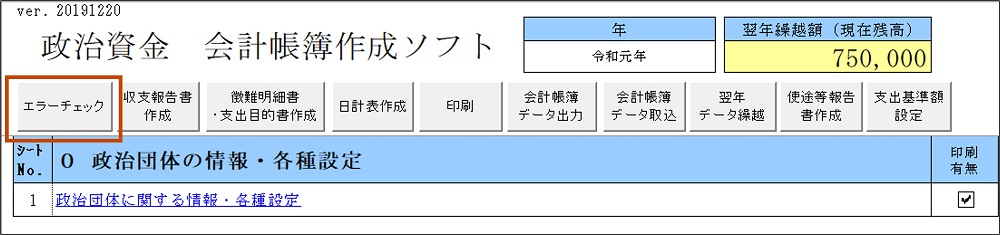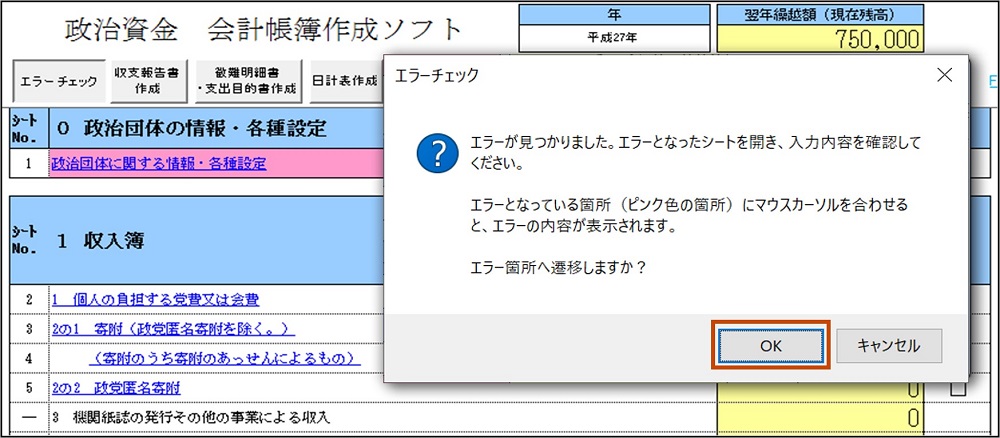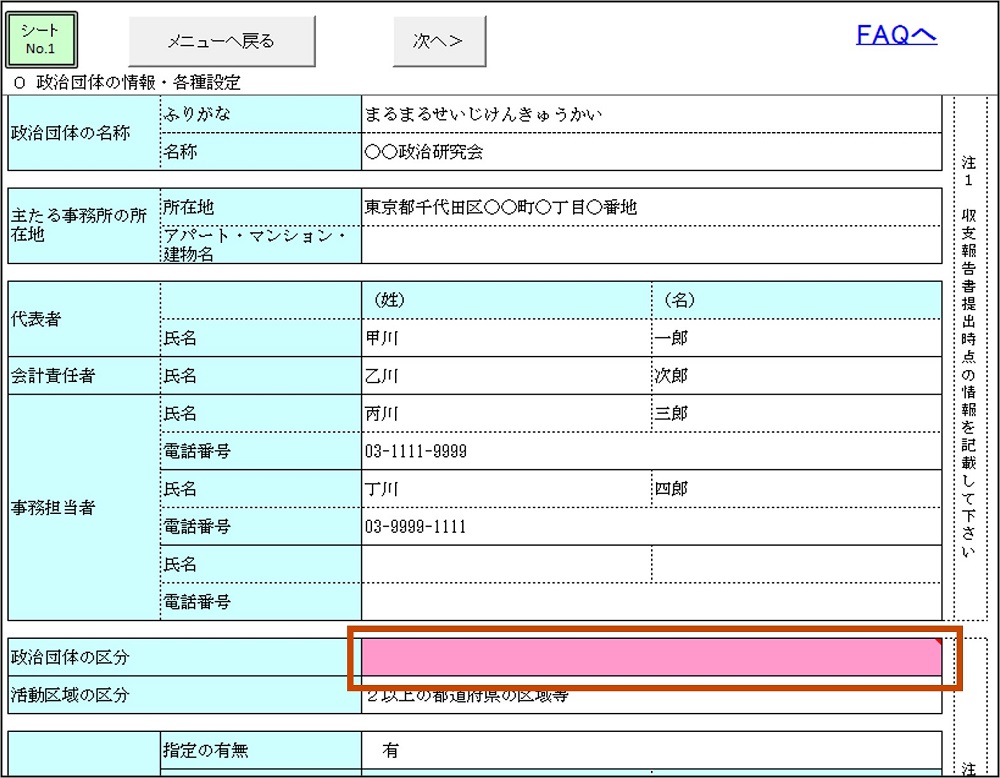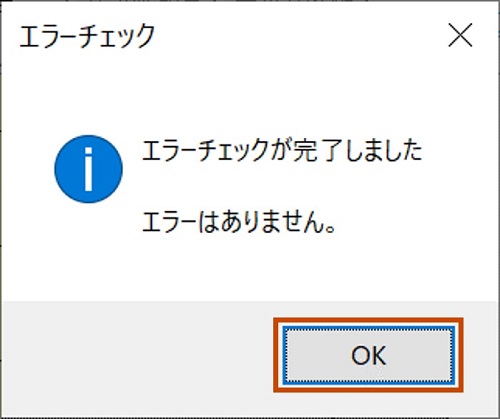03-1.入力(例:機関紙誌の発行事業費)
会計帳簿への入力方法には、[メインメニュー]画面から各様式の入力画面(Excelのシート)を表示し、様式ごとにデータを入力する方法と、補助簿にデータを入力し、会計帳簿に補助簿のデータを反映させ作成する方法の2つの方法が用意されています。
ここでは、各様式の入力画面を表示し様式ごとにデータを入力する基本的な手順について、「機関紙誌の発行事業費」を例に挙げて説明します。
補助簿を使用してデータを入力する手順については以下のページをご覧ください。
ここでは、各様式の入力画面を表示し様式ごとにデータを入力する基本的な手順について、「機関紙誌の発行事業費」を例に挙げて説明します。
補助簿を使用してデータを入力する手順については以下のページをご覧ください。
- 補助簿を使用する方法 (別タブが開きます)
「摘要」欄に支出の目的、「金額」欄に支出金額、「年月日」欄以降にそれぞれ支出の年月日、支出を受けた者の氏名と住所を入力します。
支出金額のうち、政党交付金(支部政党交付金)や政党基金(支部基金)で充当した金額がある場合は、「政党交付金(支部政党交付金)充当額」欄や「政党基金(支部基金)充当額」欄に入力します。
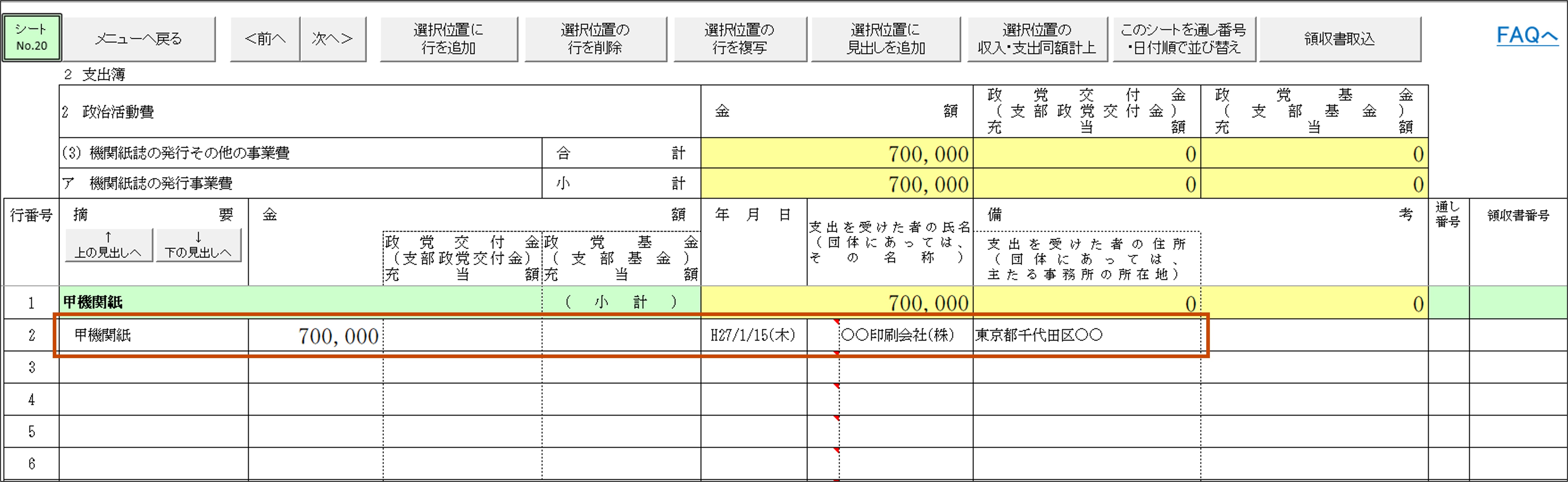
分割払いなど、複数回にわたる支出を入力する場合は、「通し番号」欄に通し番号を入力したうえで、[このシートを通し番号・日付順で並び替え]ボタンをクリックし、1件当たりの支出額を名寄せし、日付順に並べ替えてください。
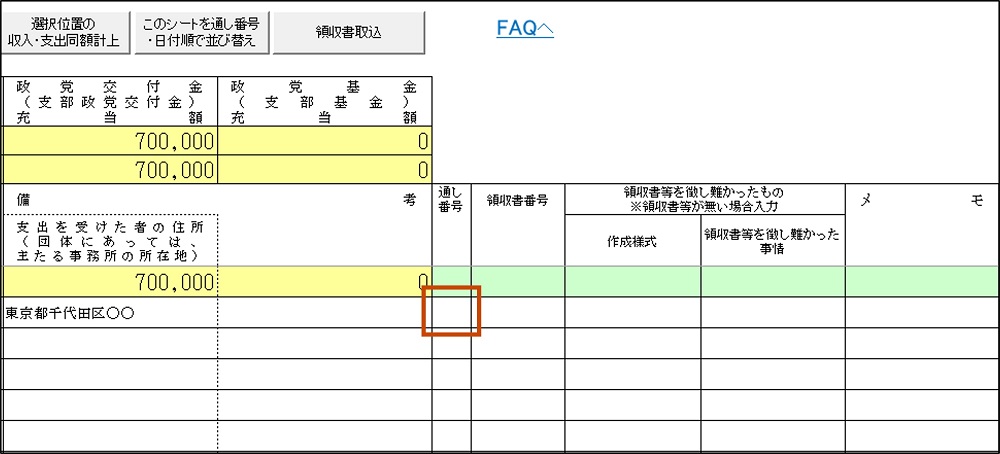
領収書等を徴し難かった支出の場合、「領収書等を徴し難かったもの 作成様式」欄のリストボックスから該当の項目を選択し、「領収書等を徴し難かったもの 領収書等を徴し難かった事情」欄に領収書等を徴し難かった事情を入力します([領収書等を徴し難かった支出の明細書]を選択した場合は、必須)。振込みの場合は、この欄をクリックし、リストボックスから[振込のため]を選択してください。
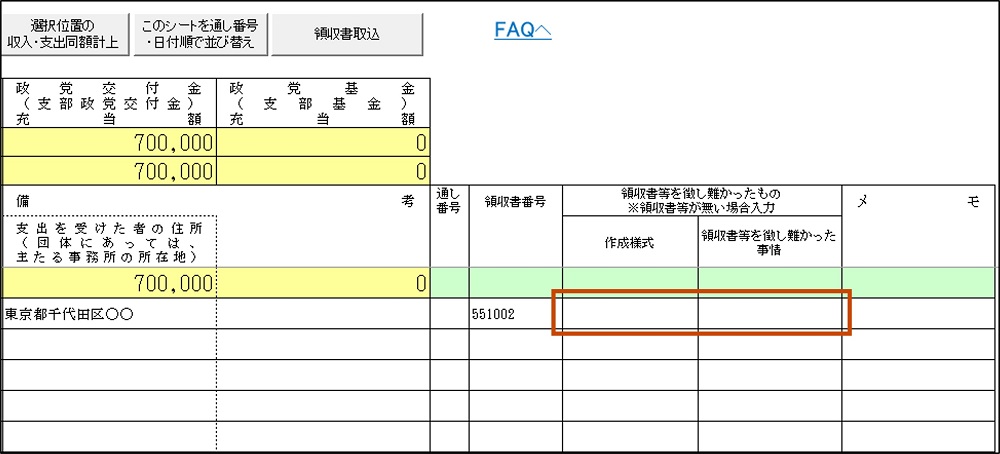
必要に応じて、「備考」欄や「メモ」欄に備考やメモを入力します。「備考」欄は収支報告書作成時に会計帳簿から収支報告書に転記される項目です。一方、「メモ」欄は収支報告書に存在しない項目であるため、会計帳簿から収支報告書に転記されません。
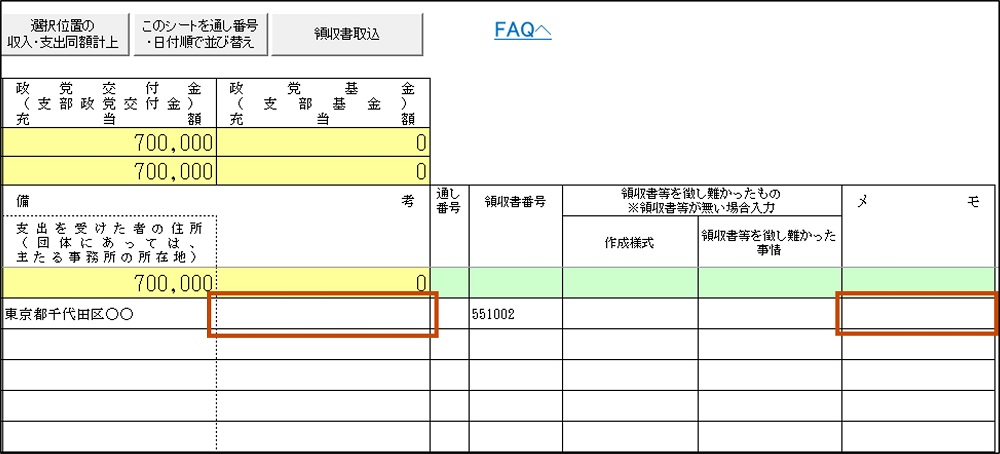
同一の通し番号の行が複数ある場合、通し番号ごとに小計行を作成する必要があります。[このシートを通し番号・日付順で並び替え]ボタンをクリックすると、明細行を通し番号で名寄せし、日付順に並べ替えることができます。
並び替えを実行すると、並び替え前の状態に戻せません。

◆その他の様式についても同様に入力を行ってください。
政治資金パーティー開催事業による収入や運用簿の入力、
また、会計帳簿・収支報告書作成ソフトを操作するうえで基本となる操作についての説明は以下のページをご覧ください。
また、会計帳簿・収支報告書作成ソフトを操作するうえで基本となる操作についての説明は以下のページをご覧ください。
- 政治資金パーティー開催事業による収入の入力方法 (別タブが開きます)
- 運用簿の入力方法 (別タブが開きます)
- 会計帳簿・収支報告書作成ソフトの基本操作 (別タブが開きます)