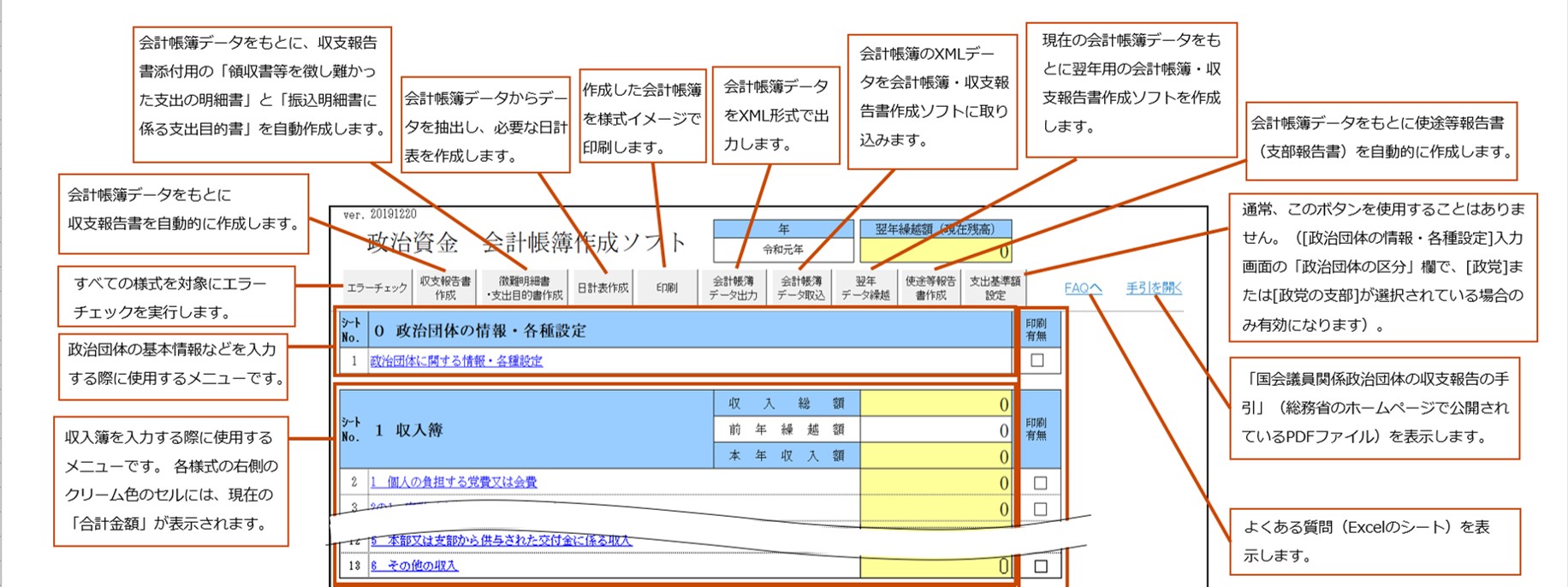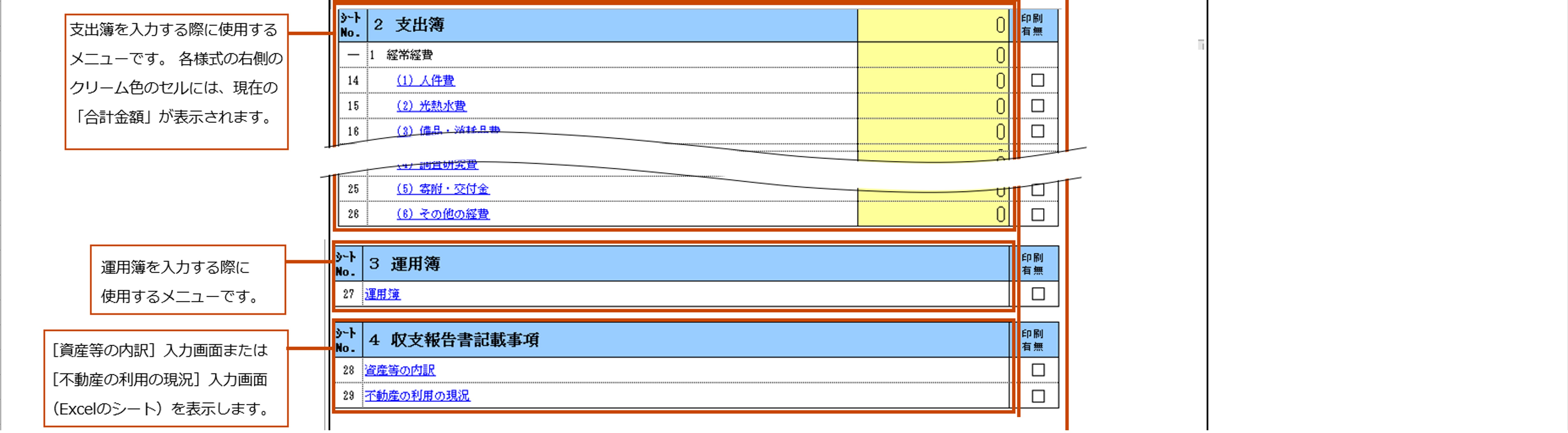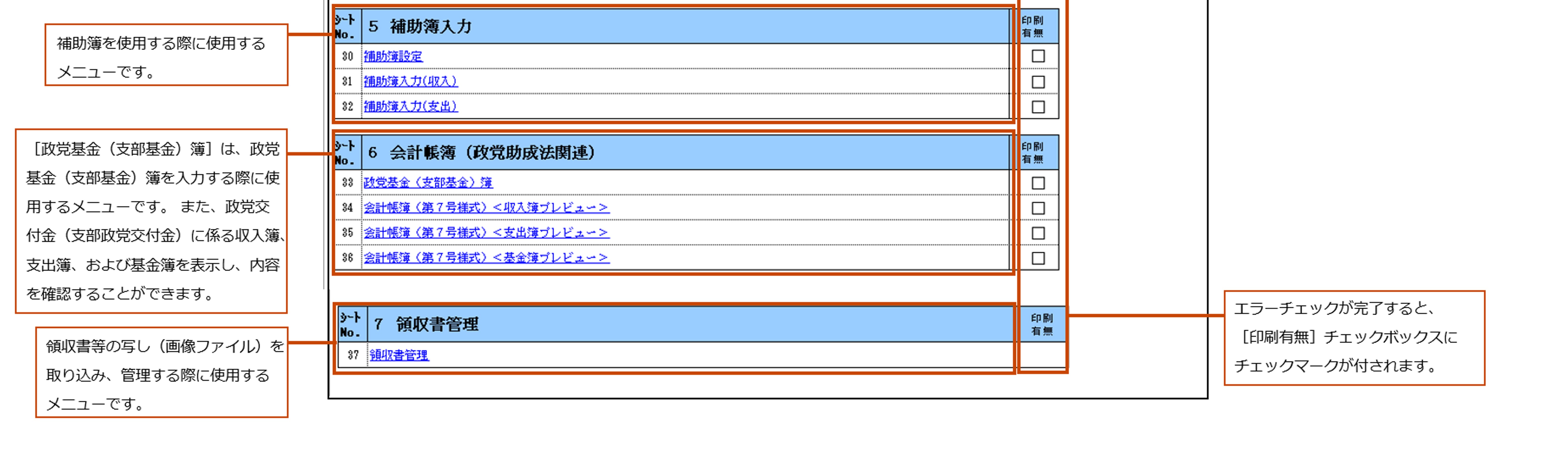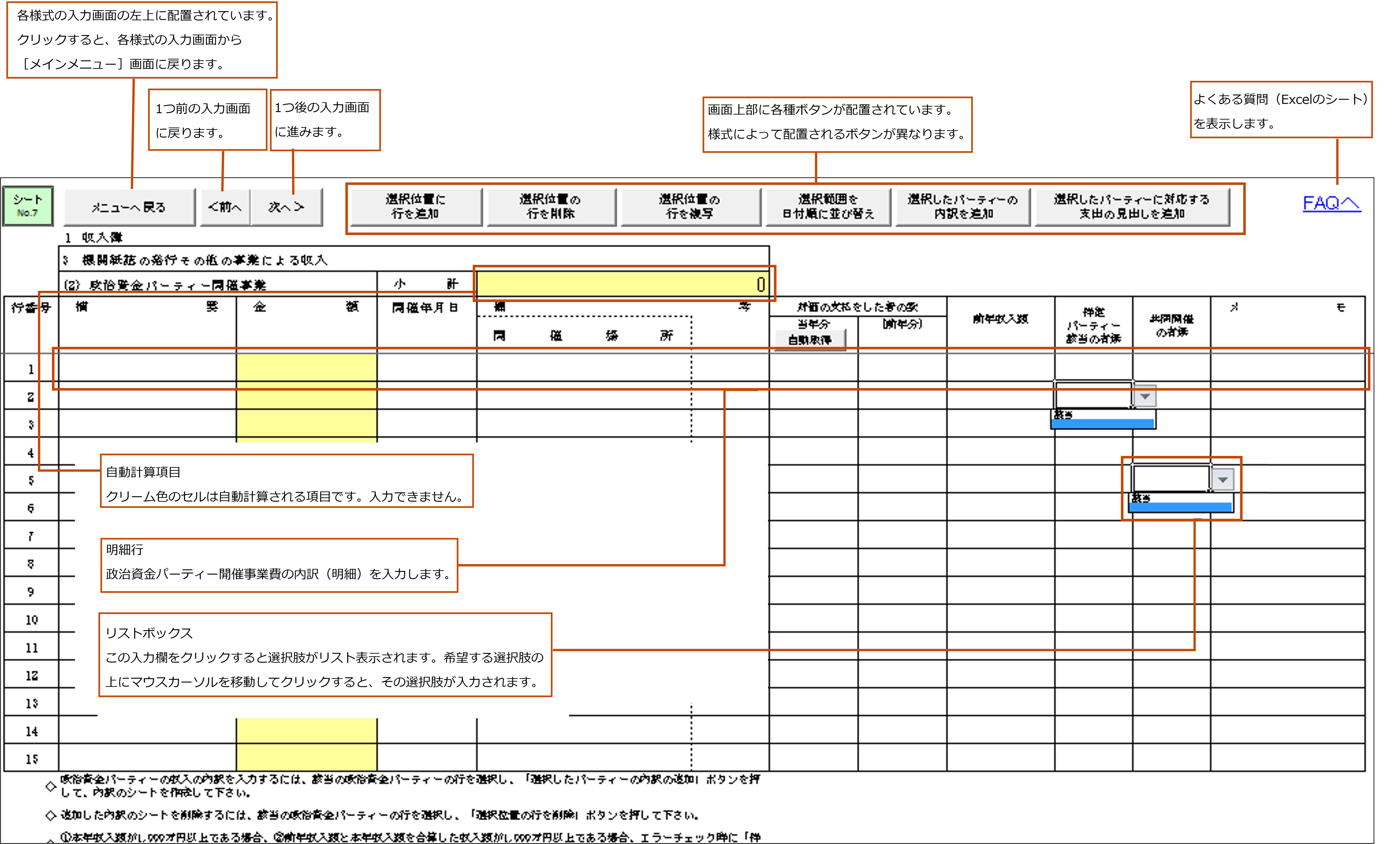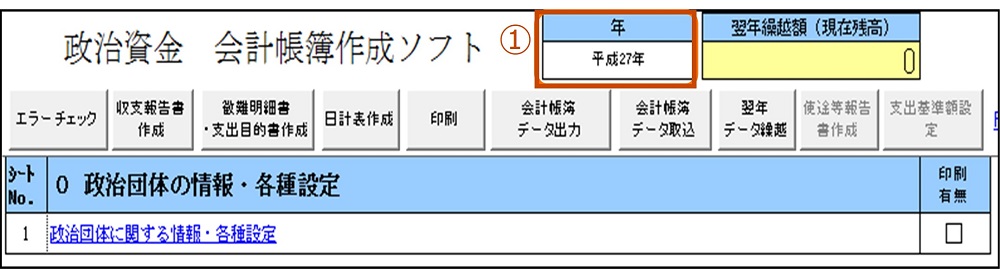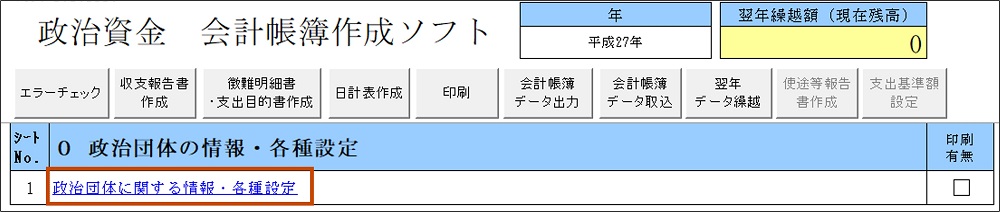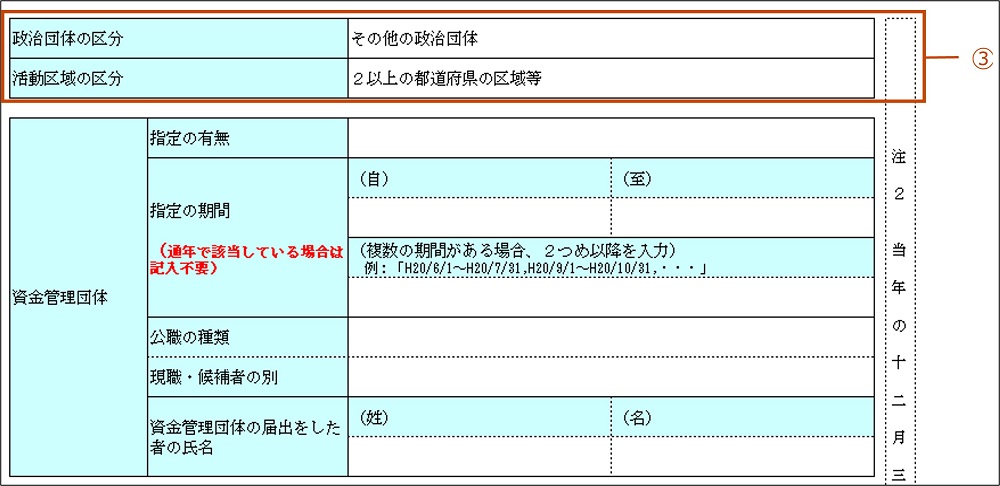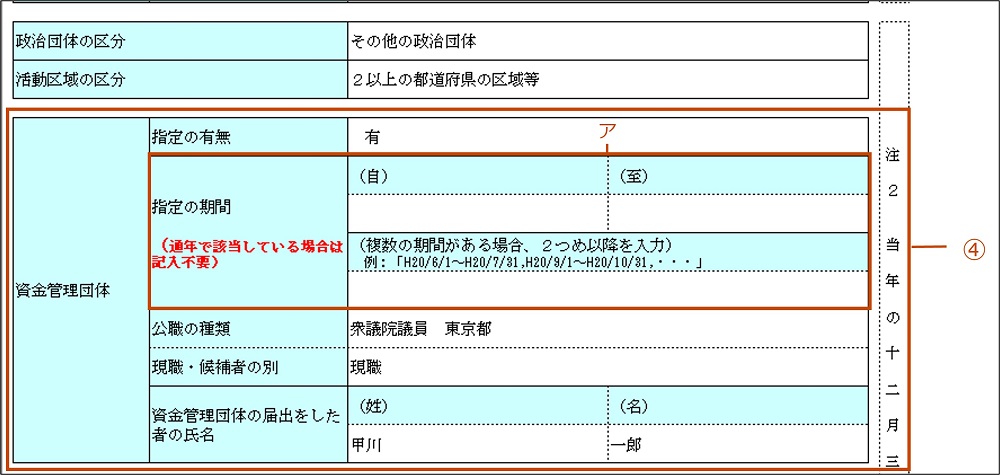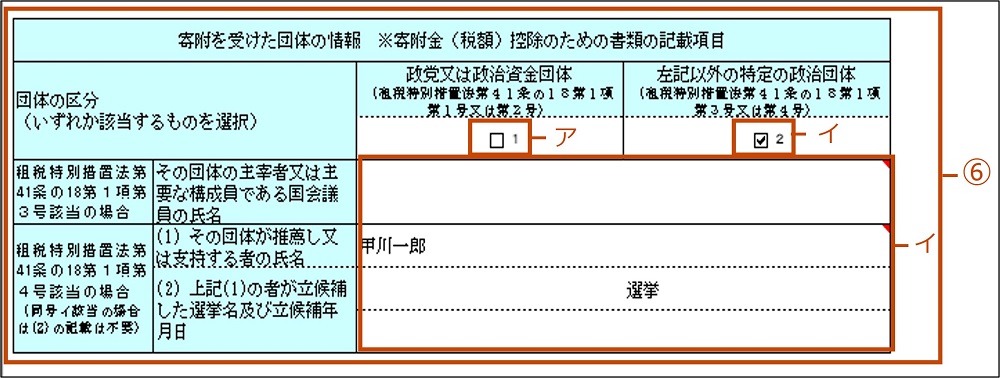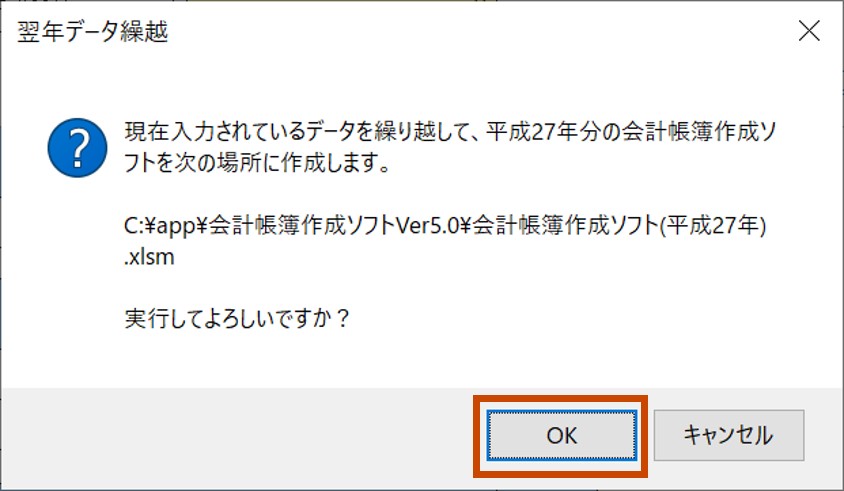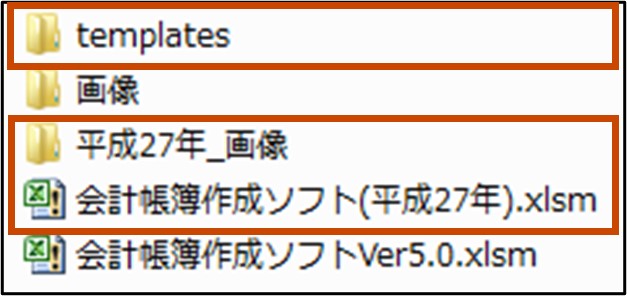STEP02 基本設定(画面構成や初期設定)
会計帳簿・収支報告書作成ソフトの画面構成や初期設定の手順について説明します。
より詳細な手順については以下よりご確認ください。
02-1.画面構成
会計帳簿・収支報告書作成ソフトは[メインメニュー]画面と各様式の入力画面で構成されています。ここでは、それぞれの画面の構成について説明します。
◆メインメニュー画面の構成
◆入力画面の構成
02-2.初期設定
初めて会計帳簿作成ソフトを使用する場合は、以下の項目を入力してください。
- ① 報告年と前年からの繰越額
- ② 政治団体の基本情報
- ③ 政治団体の区分と活動区域の区分
- ④ 資金管理団体の情報
- ⑤ 国会議員関係政治団体の情報
- ⑥ 寄附金(税額)控除のための書類の記載項目
ここでは、各項目の入力方法について説明します。
「1 収入簿」の[前年繰越額]欄に前年からの繰越額(半角数字12文字以内)を入力します。
色のついたセルは計算結果を自動的に表示させるセルとなっております。数値等を入力することはできませんので、入力は色のついていないセルに対して行ってください。
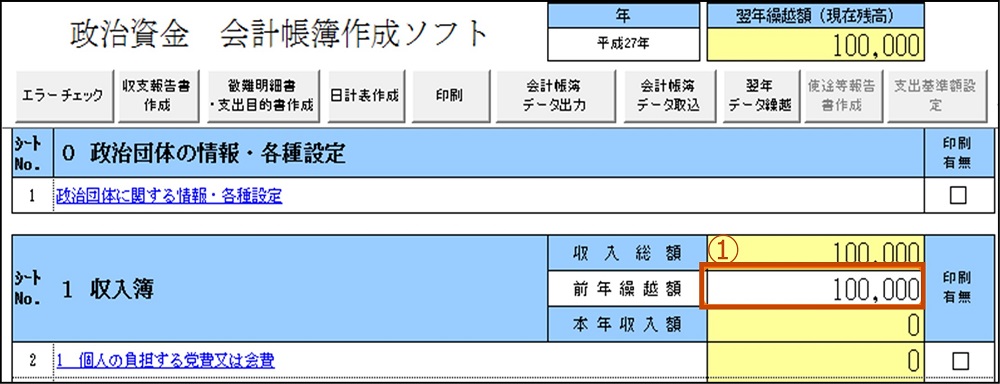
[政治団体の情報・各種設定]画面が表示されるので、該当の項目に情報を入力します。「政治団体の基本情報」入力欄に基本情報を入力します。
エクセルソフトへコピー&ペーストを行う場合は、「値の貼り付け」を利用してください。
入力値をコピー後そのままペーストした場合、エクセルソフトに設定されたマクロが正しく動作しなくなり、ファイルが破損した状態となる場合があります。
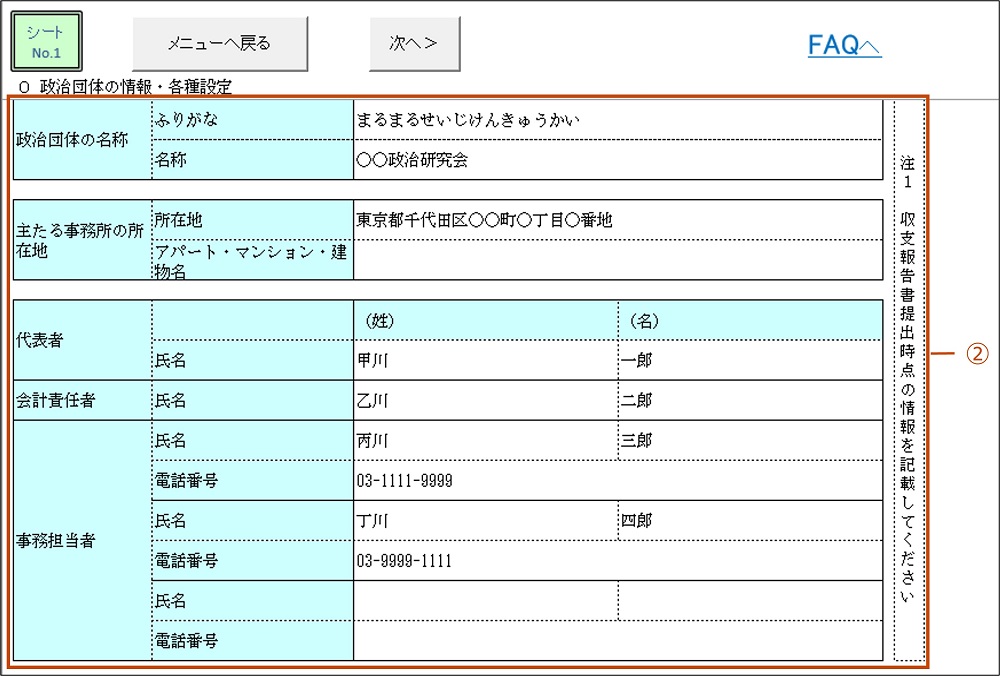
国会議員関係政治団体の場合、「国会議員関係政治団体の情報」入力欄に国会議員関係政治団体の情報を入力します。一部の期間のみ国会議員関係政治団体であった場合は、「国会議員関係政治団体に関する特例の適用期間」欄(ア)に国会議員関係政治団体に関する特例の適用期間を入力します。
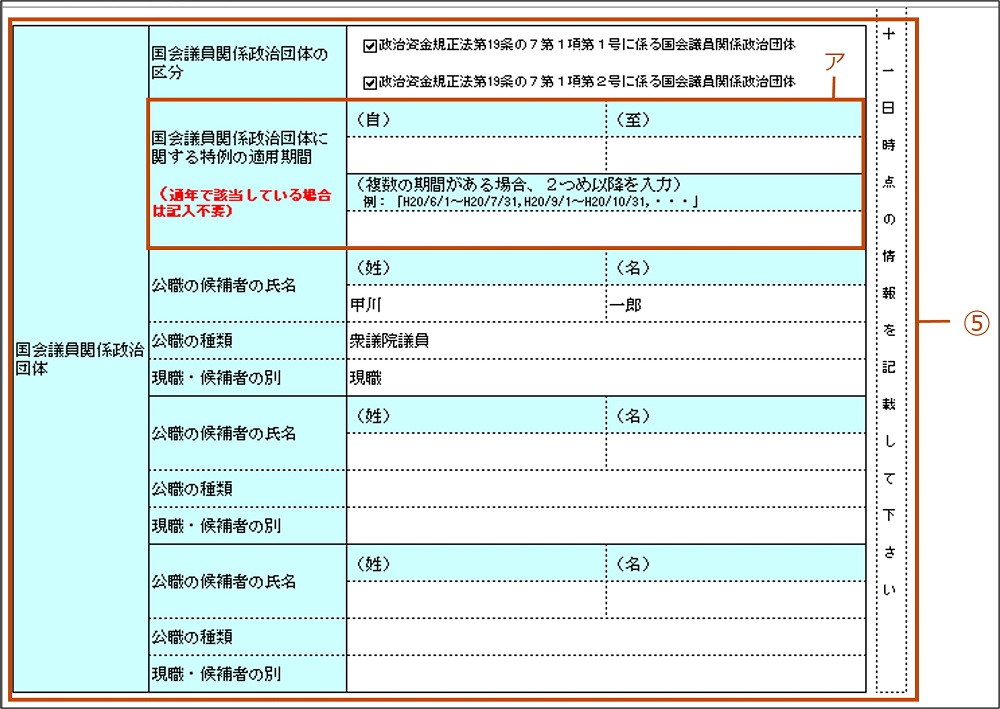
02-3.前年データの繰越し(翌年データ繰越)
「翌年データ繰越」を行うことで、前年の会計帳簿データの一部を反映した状態で翌年用の会計帳簿・収支報告書作成ソフトが作成できます。翌年データ繰越により繰越される項目は以下のとおりです。繰越される項目の内容に変更が無いか確認してください。
- ・「政治団体に関する情報・各種設定」
- ・「運用簿」
- ・「資産等の内訳」
- ・「不動産の利用の現況」
- ・「前年繰越額」
- ・「報告年」
- ・「基金簿」の「政党基金(支部基金)の名称」
- ・「基金簿」の「目的」
- ・「基金簿」の「前年末残高」