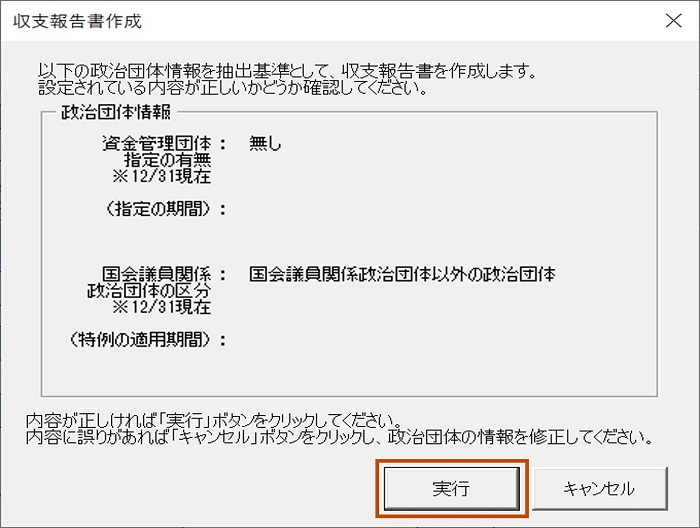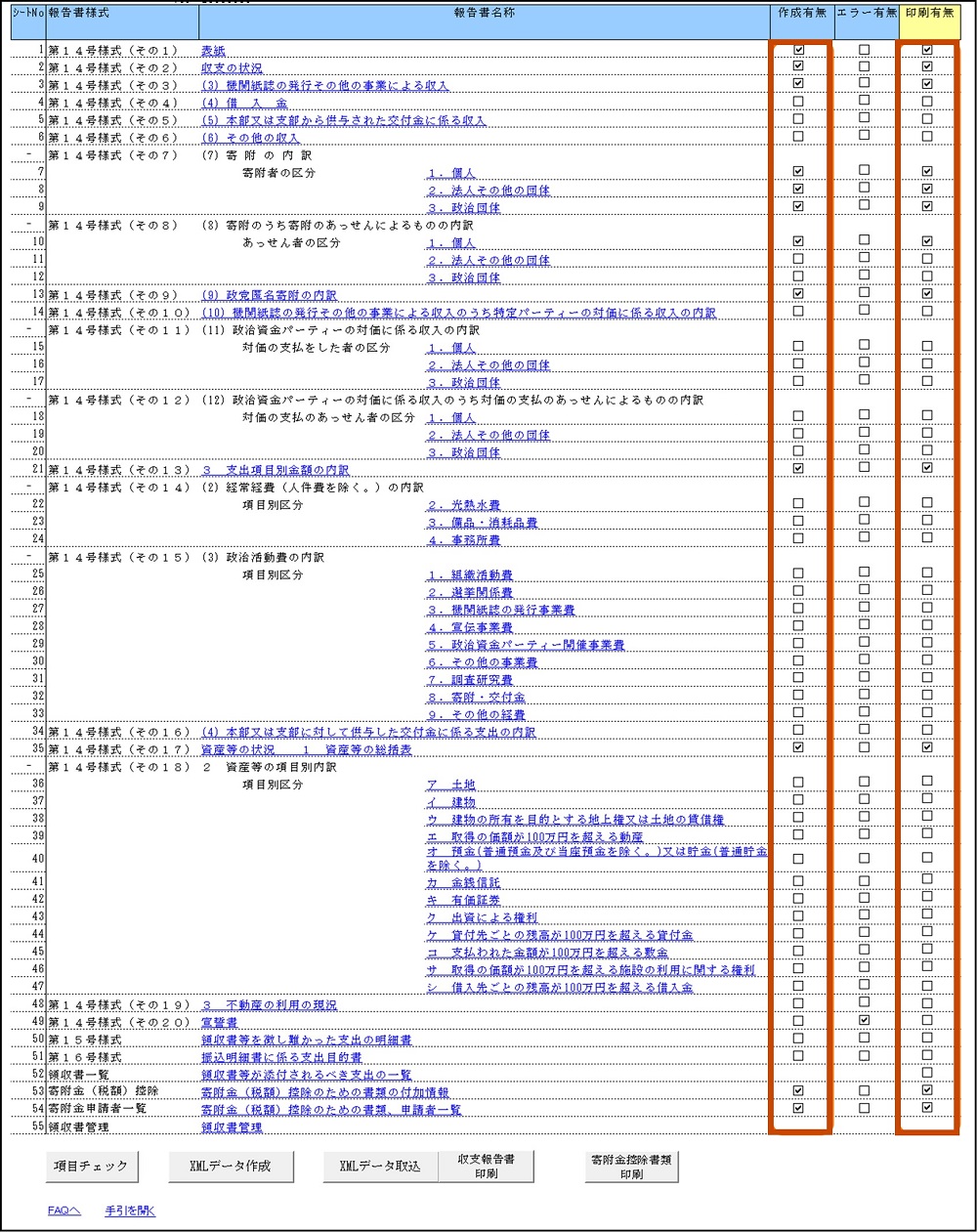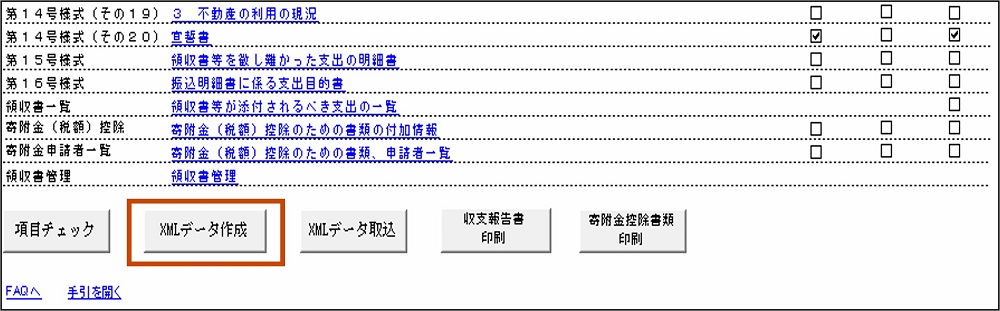STEP04 提出用データ作成(XMLデータ作成)
ここでは、オンライン提出に必要な収支報告書の提出用データ(XMLデータ)を作成する手順について説明します。
より詳細な手順については以下よりご確認ください。
04-1.収支報告書の自動作成
会計帳簿作成ソフトで入力した会計帳簿データをもとに、収支報告書を自動作成します。
[メインメニュー]画面の上部にある[収支報告書作成]ボタンをクリックします。
ポイント
使途等報告書を作成したい場合は[使途等報告書作成]ボタンをクリックします。詳細については以下よりご確認ください。
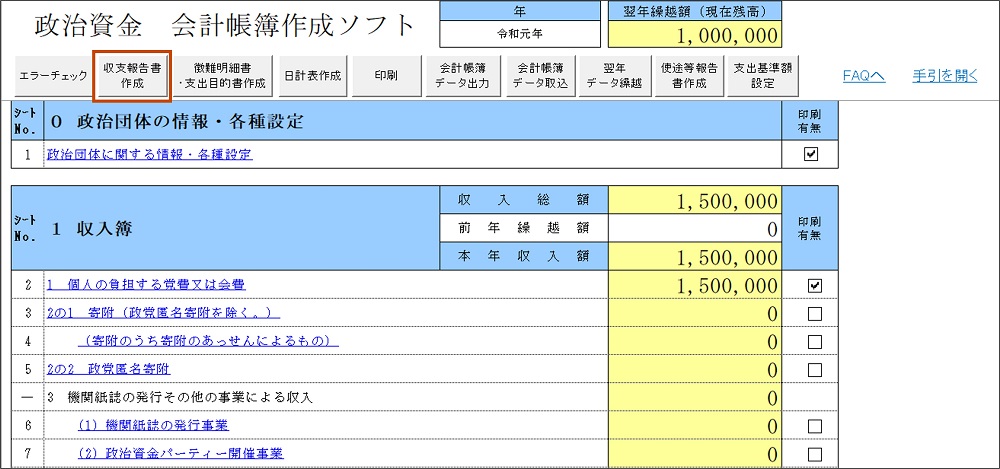
会計帳簿のエラーチェックが未実行の場合、エラーチェックを実行するかどうかの確認メッセージが表示されるので、
[OK]ボタンをクリックします。
エラーチェックの結果、エラーがある場合は、エラーメッセージが表示されます。[OK]ボタンをクリックすると、エラーが発生した箇所へ自動的に移動するので、エラーを修正した後、手順1からやり直してください。
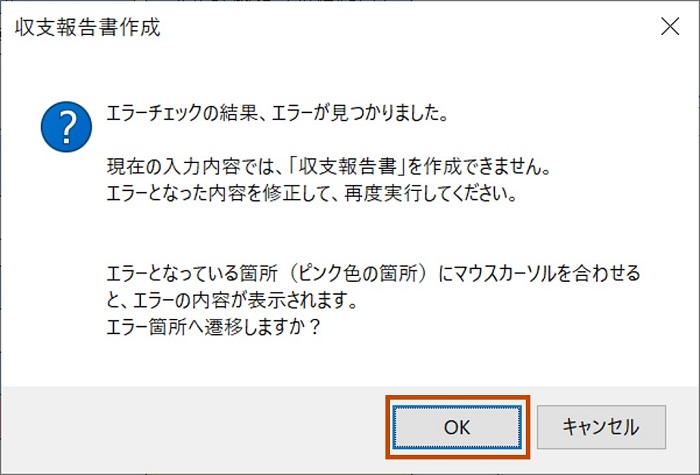
会計帳簿データから収支報告書が自動的に作成されます。作成終了後、[宣誓書]画面が表示されるため[OK]ボタンをクリックし、メッセージにしたがって宣誓日を入力します。
会計帳簿作成ソフトのExcelファイルを表示しているウィンドウとは別のウィンドウ(収支報告書作成ソフト)が開き、収支報告書の[宣誓書]画面が表示されます。
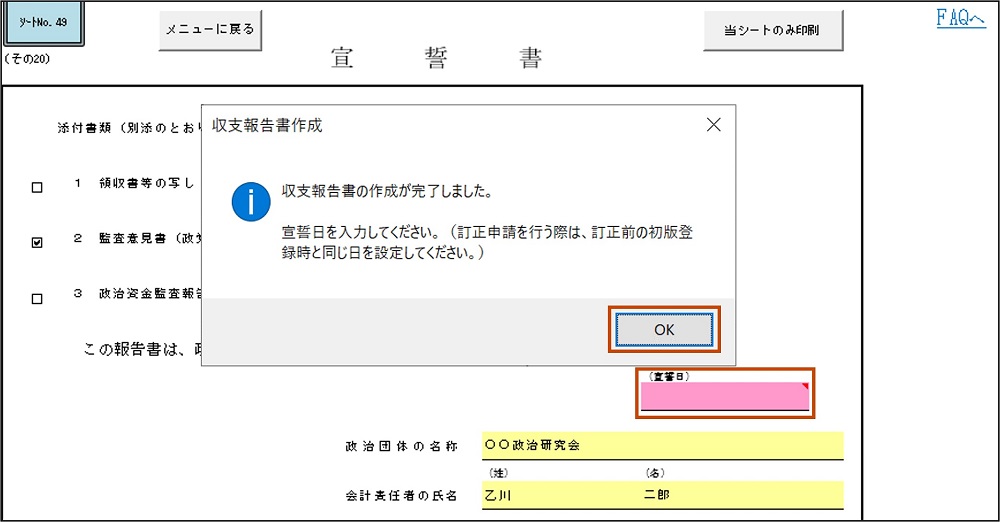
04-2.オンライン提出用データ出力(XMLデータ)
収支報告書のエラーチェックが未実行の場合、項目チェックを実行するかの確認メッセージが表示されるので、
[OK]ボタンをクリックします。
収支報告書のエラーチェックが実行されます。項目チェックの結果エラーがない場合はチェック完了のメッセージが
表示されます。
項目チェックの結果、エラーがある場合は、エラーメッセージが表示されます。
[OK]ボタンをクリックすると、エラーが発生した箇所へ自動的に移動するので、エラーを修正した後、手順1からやり直してください。
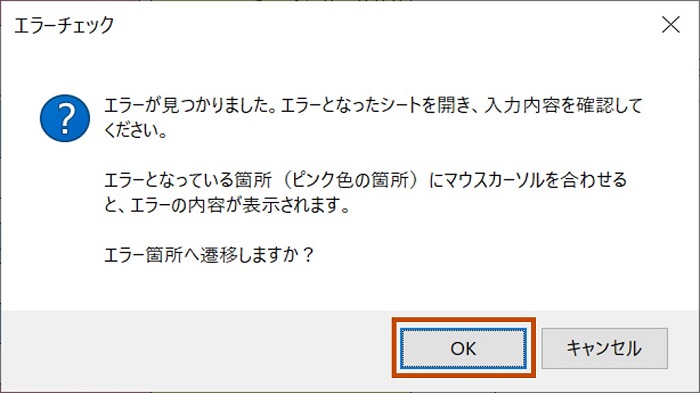
[OK]ボタンをクリックすると、「名前を付けて保存」ダイアログが表示されます。保存先を指定しXML
データを保存してください。
[領収書管理]画面などを使用し、領収書等の写しを取り込みしている場合は、作成対象指定ダイアログが表示されます。詳細については以下のページをご覧ください。
- 領収書等の写しの電子化(別タブが開きます)
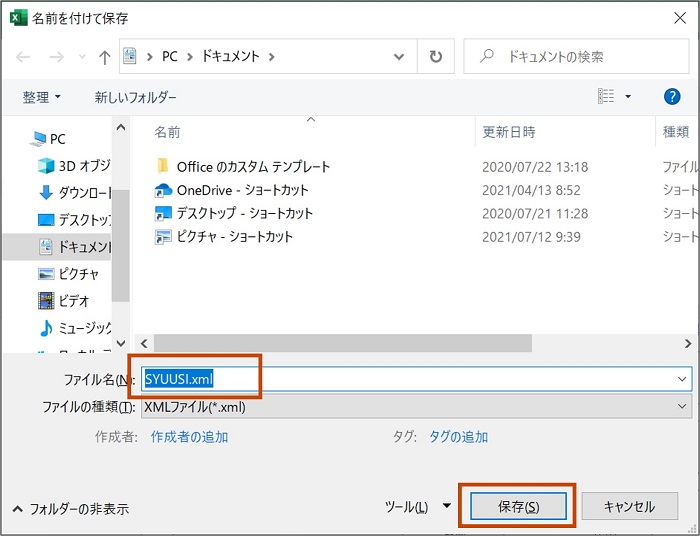
04-3.その他必要に応じて実施すること
◆寄附金(税額)控除のための書類の作成
- 寄附金(税額)控除のための書類の作成方法(別タブが開きます)
◆領収書等の写しの電子化
領収書等の写しを電子化する手順については以下のページをご覧ください。
- 領収書等の写しの電子化(別タブが開きます)
◆収支報告書の印刷
- 収支報告書の印刷方法(別タブが開きます)