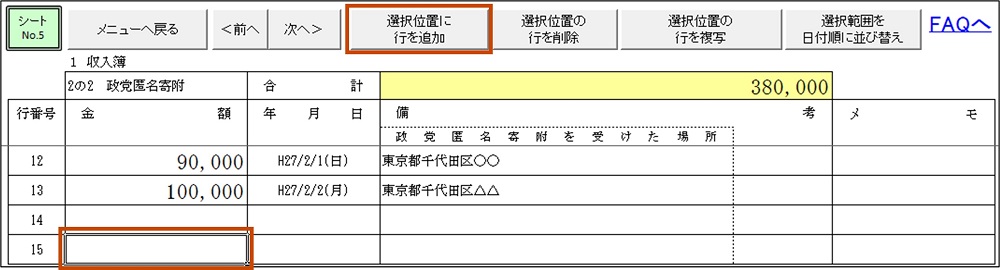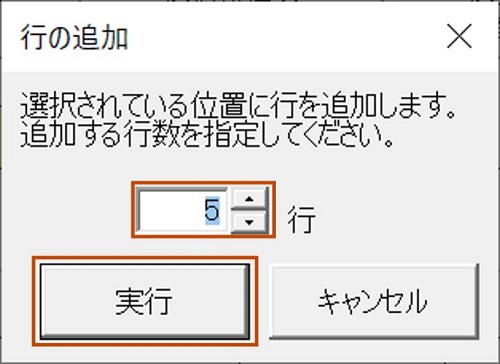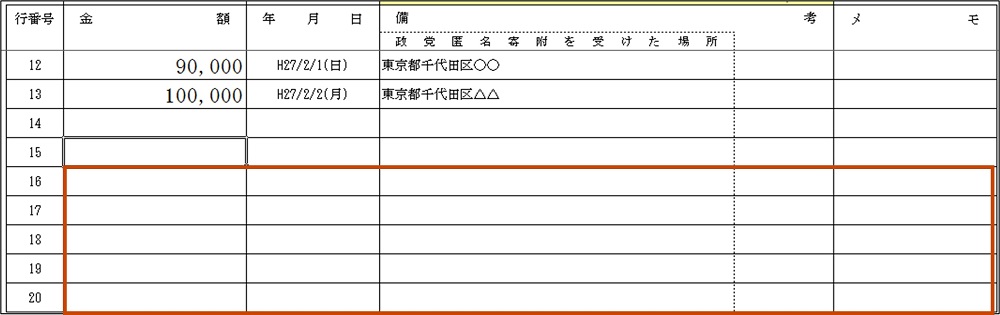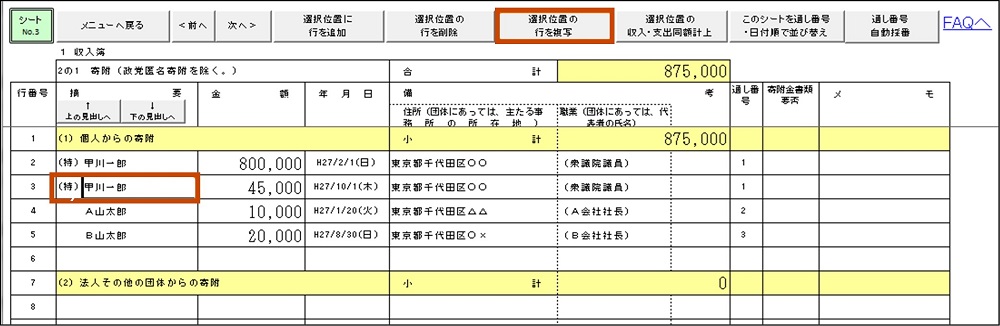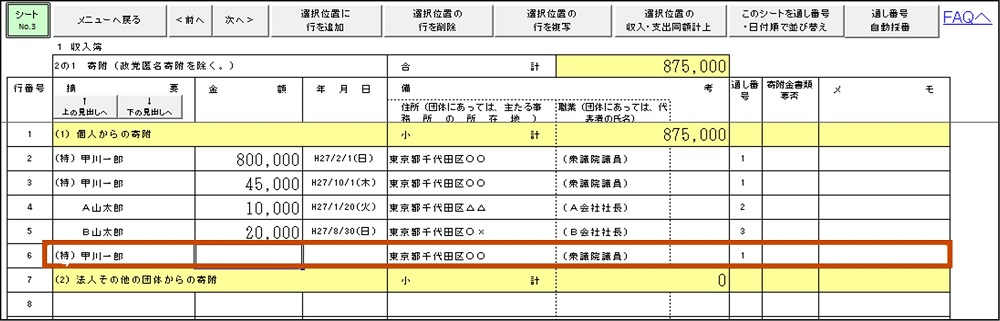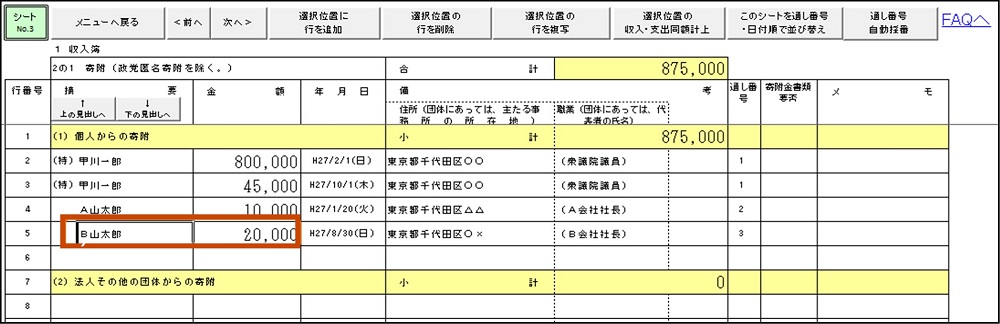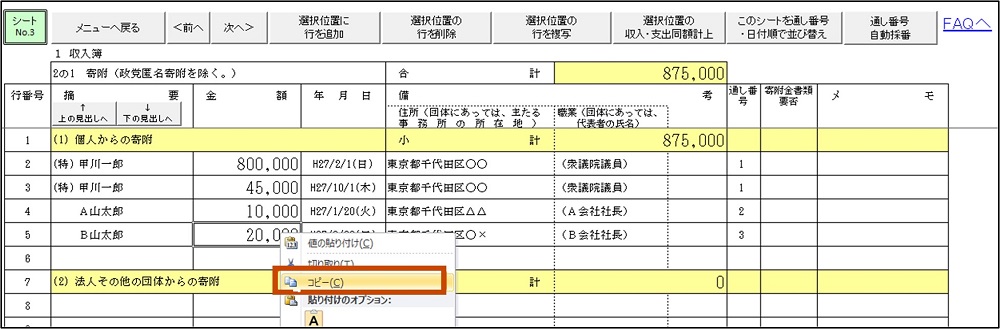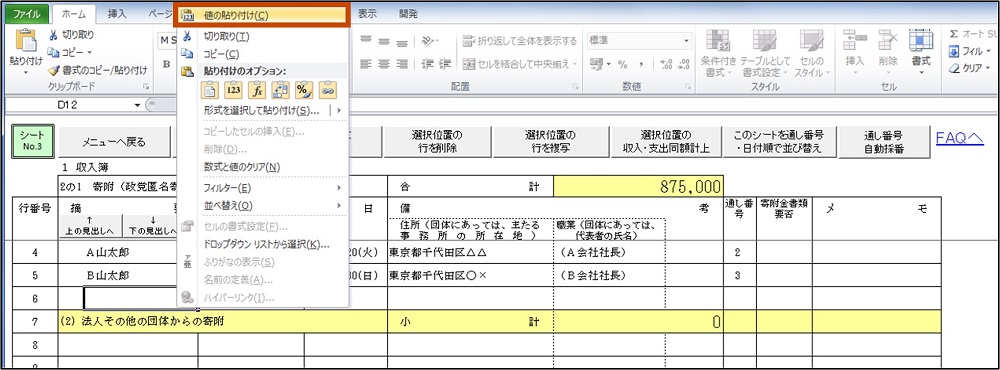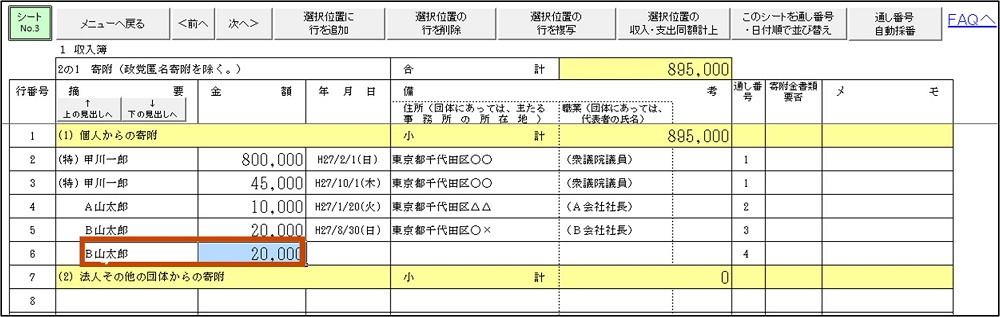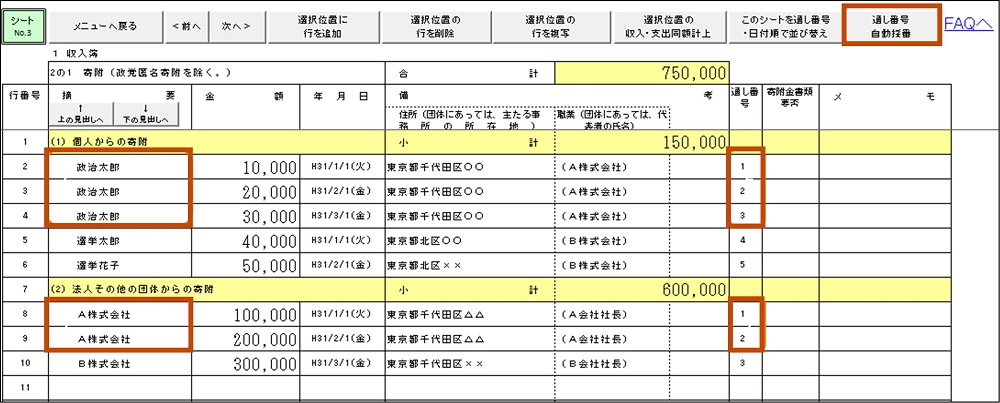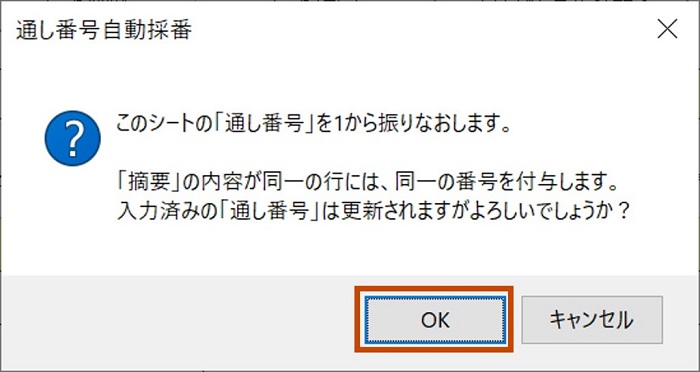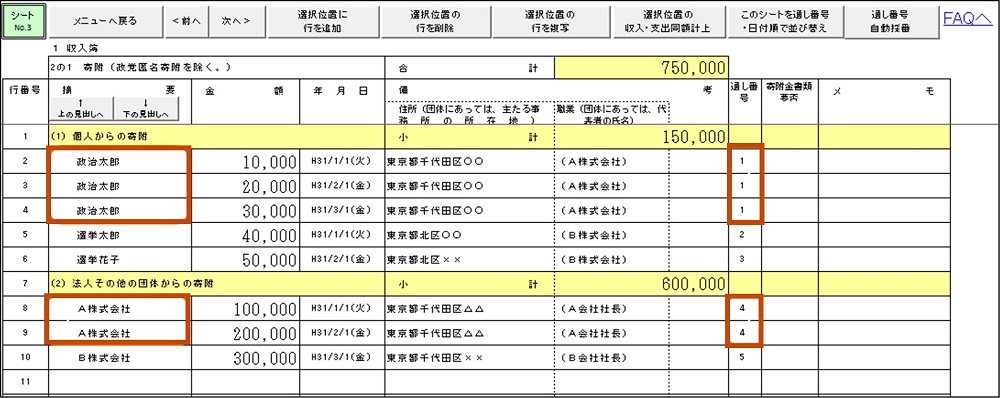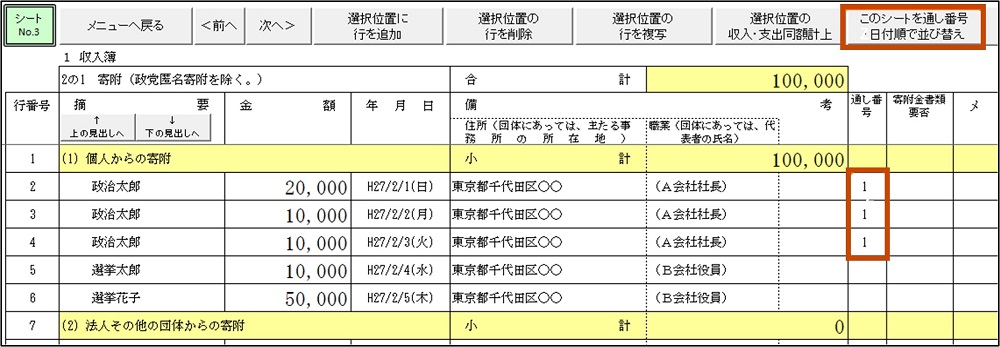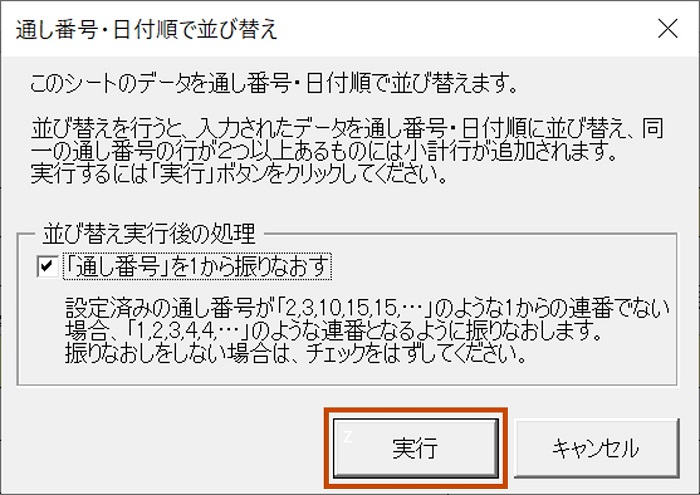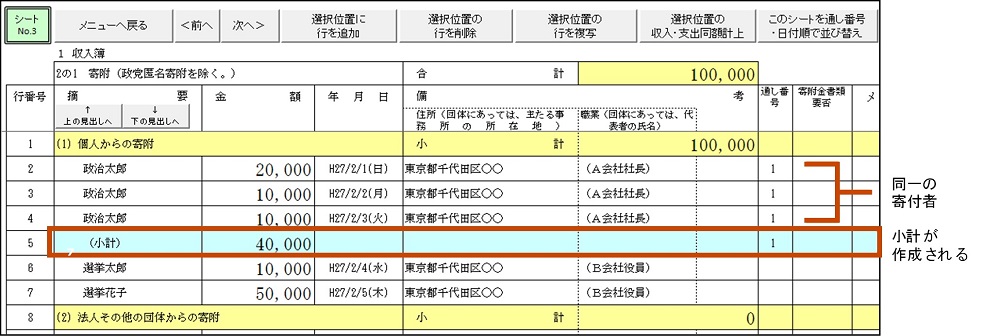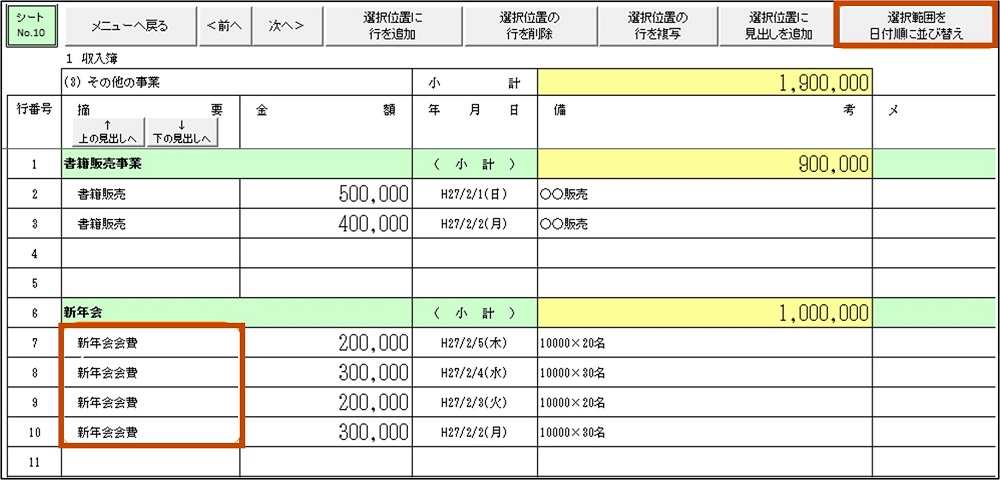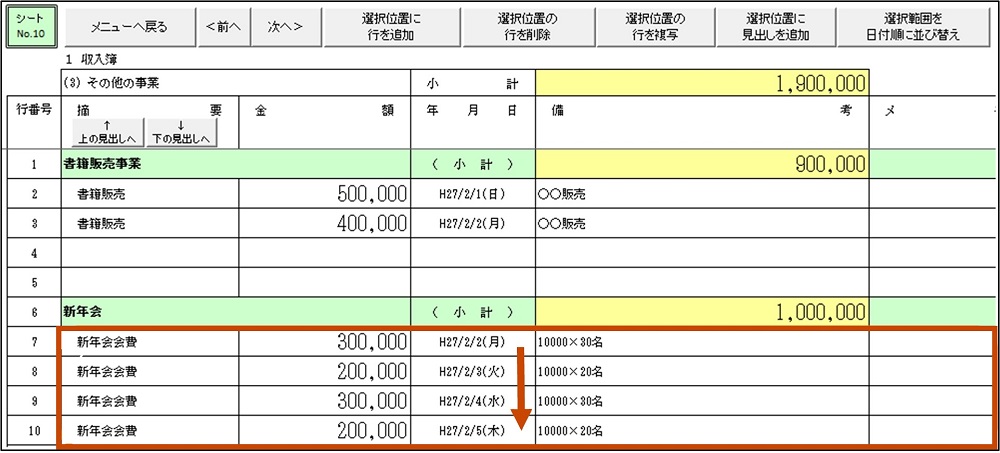会計帳簿・収支報告書作成ソフトの基本操作
会計帳簿・収支報告書作成ソフトを操作するうえで基本となる操作について説明します。
より詳細な操作については以下よりご確認ください。
01.行の追加
入力する行が足りなくなった場合や入力済の行の間に明細を追加したい場合は、以下の手順で追加してください。
この手順以外の方法で行を追加することはできません。
02.行のコピー
入力済の明細行の内容を空白行にコピーするには、以下の手順でコピーしてください。
この手順以外の方法でコピーした場合、会計帳簿・収支報告書作成ソフトは正しく動作しなくなる恐れがありますので
ご注意ください。
03.セルのコピー
選択したセルのみを他の行にコピーします。なお、複数のセルを範囲選択することもできます。
この手順以外の方法でコピーした場合、会計帳簿・収支報告書作成ソフトは正しく動作しなくなる恐れがありますので
ご注意ください。
04.通し番号の自動採番
シートの通し番号を1から振りなおしたい場合は、以下の手順で振りなおしてください。
05.名寄せ
名寄せをすることで通し番号毎に集約、並べ替えがされ、小計が追加されます。
※名寄せ:同一の者からの複数回にわたる寄附やパーティー収入があった場合、または分割払いのように複数回にわたる支出があった場合などに、それらの収入または支出の明細を通し番号により1つの群にまとめることができます。
ここでは、同一の者からの寄附があった場合を例に挙げて操作手順を説明します。
名寄せをすることで同一の者から複数回の寄附金や政治資金パーティーの収入などがあった場合に合計金額で収支報告書の記載基準の判定をすることが可能になります。
06.選択範囲を日付順で並べ替え
明細行を日付順に並べ替えることができます。
見出し行のない様式の場合、選択した範囲の明細行を日付の古い順に並べ替えます。見出し行のある様式では、同一見出し内の明細行だけを並べ替えることができます。
会計帳簿・収支報告書作成ソフトの基本操作についての説明は以上になります。