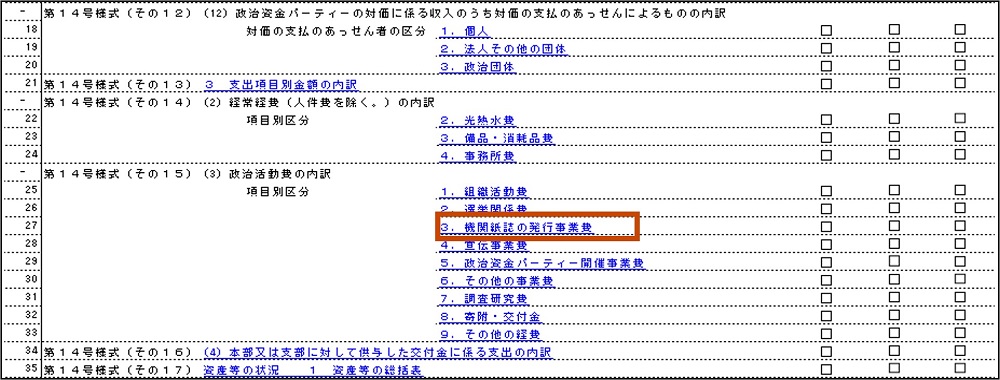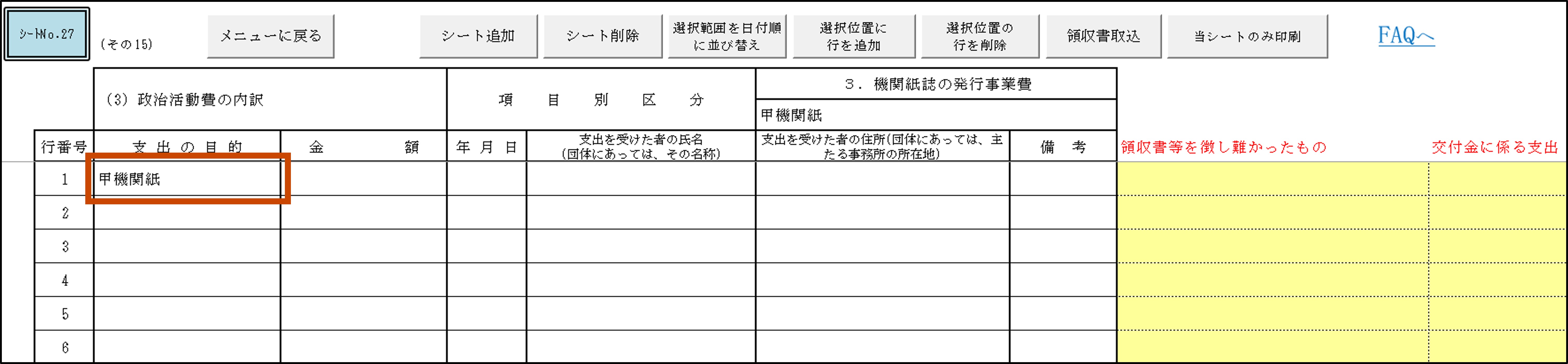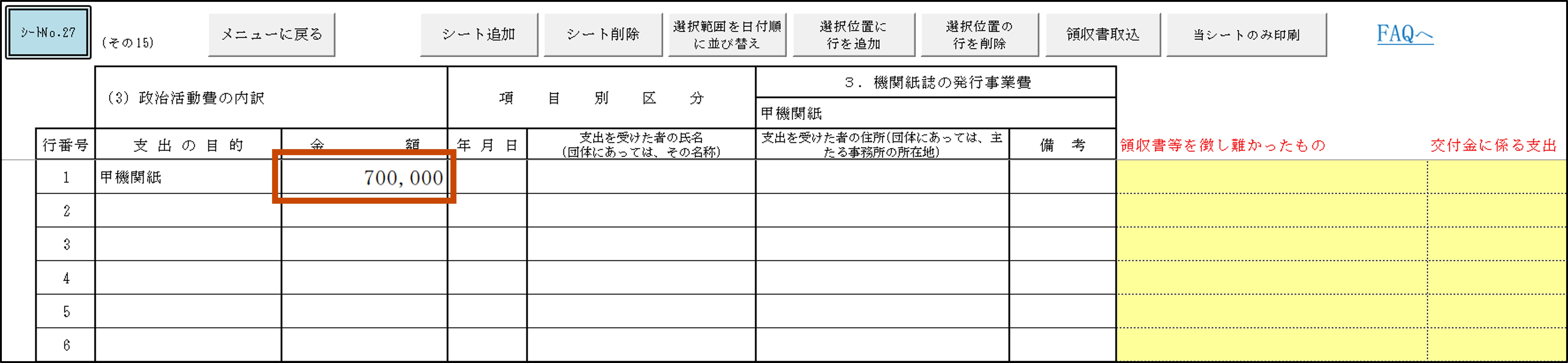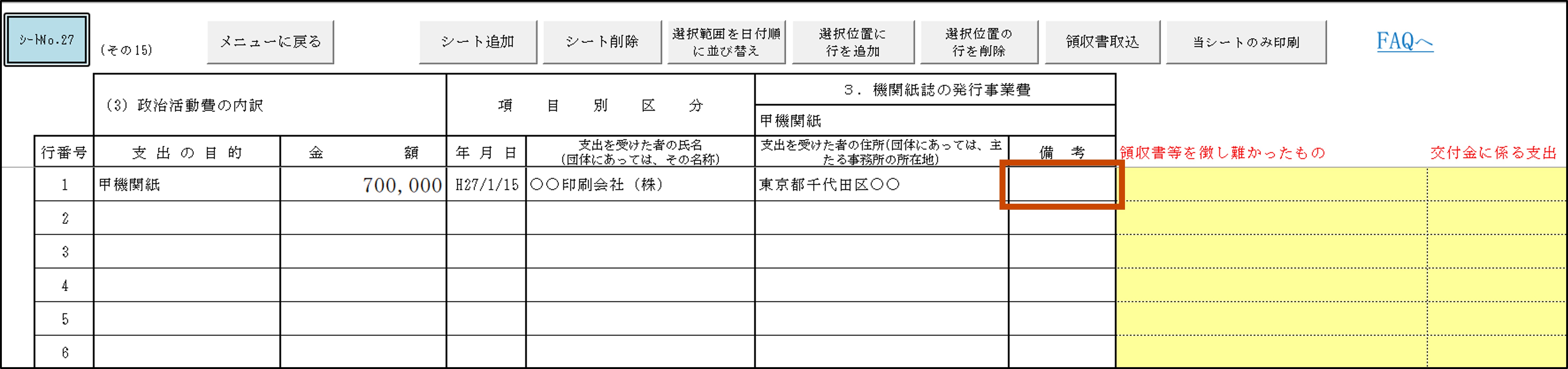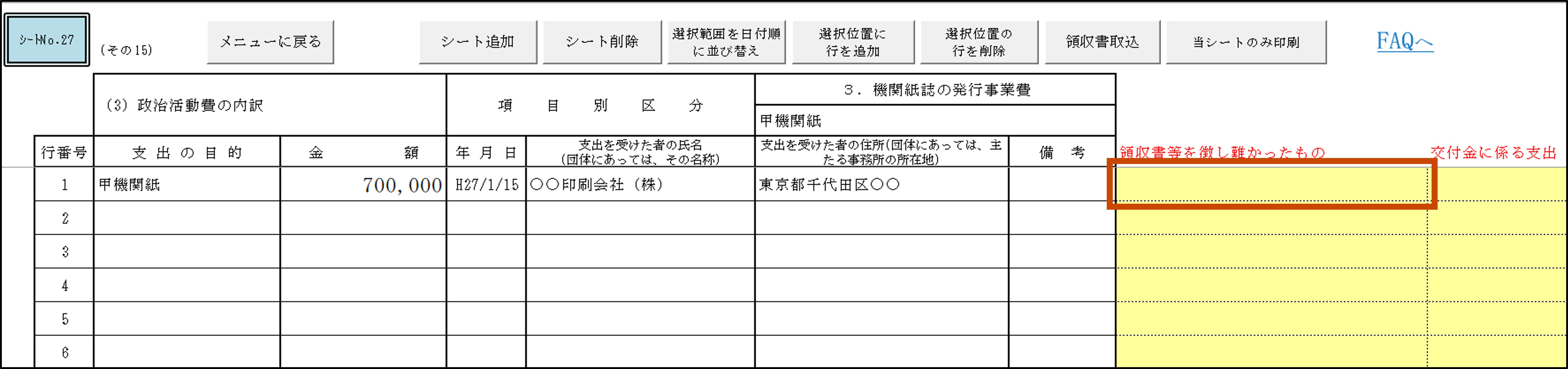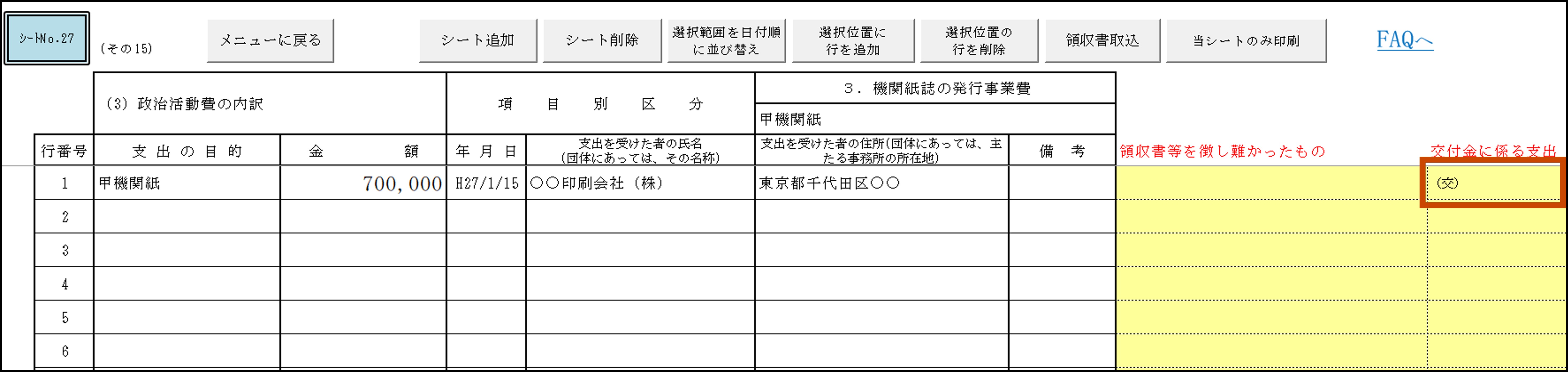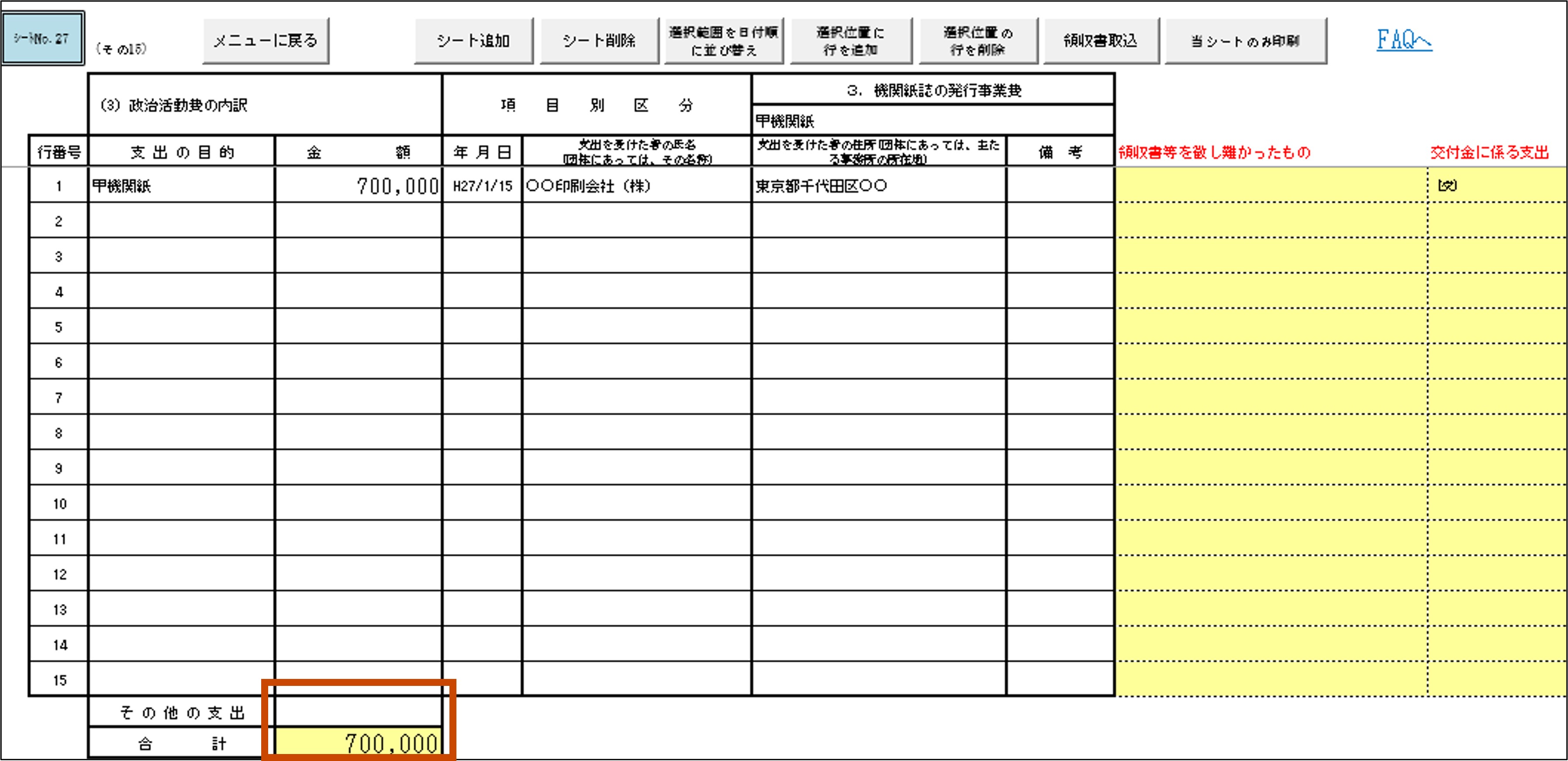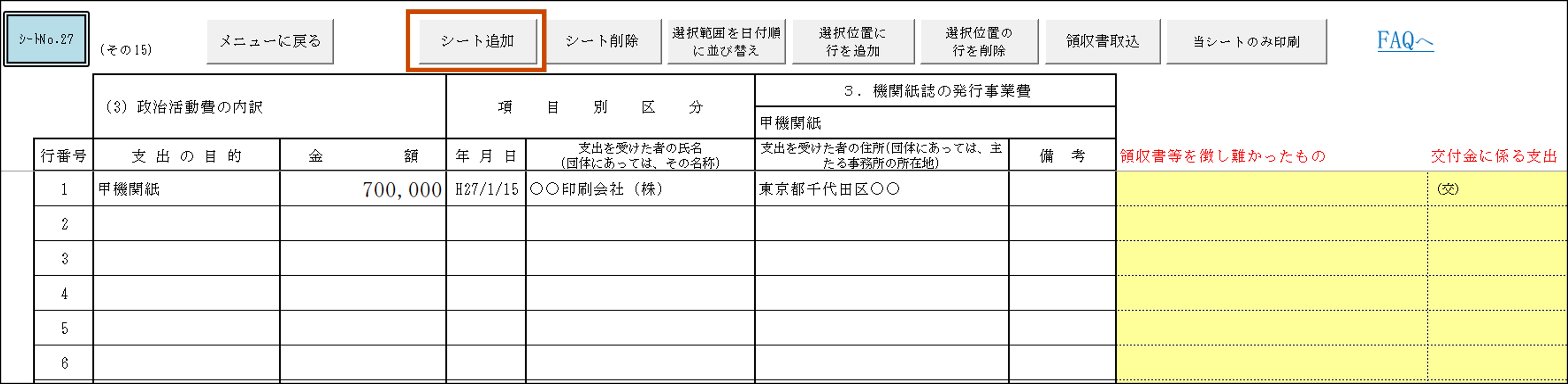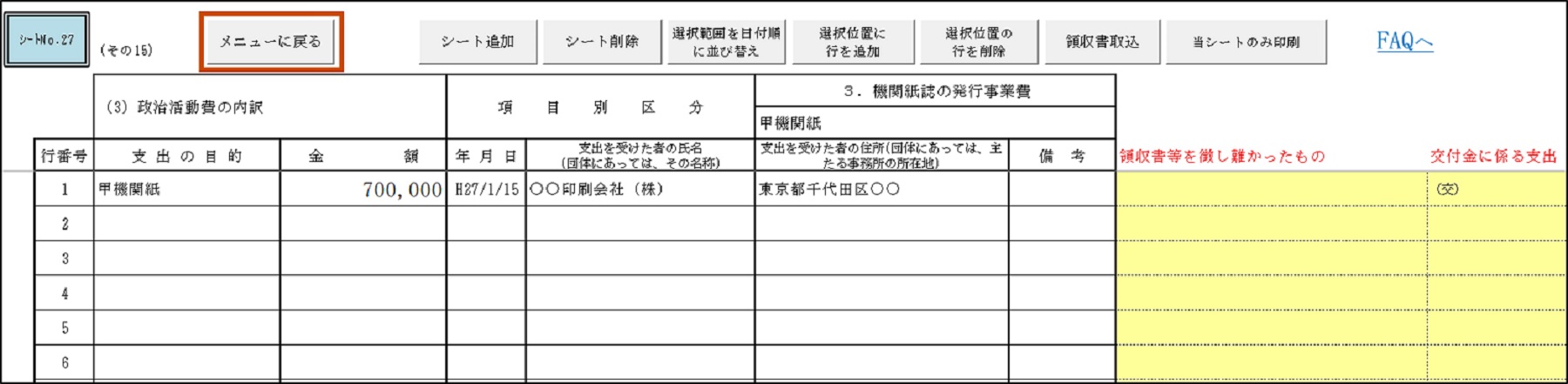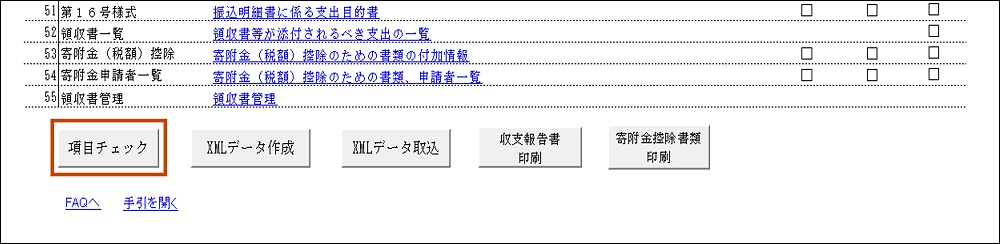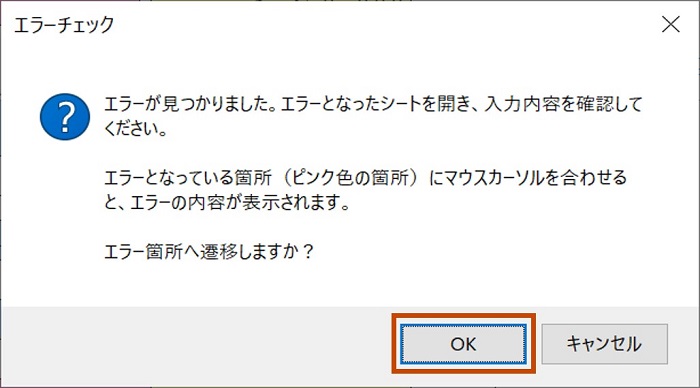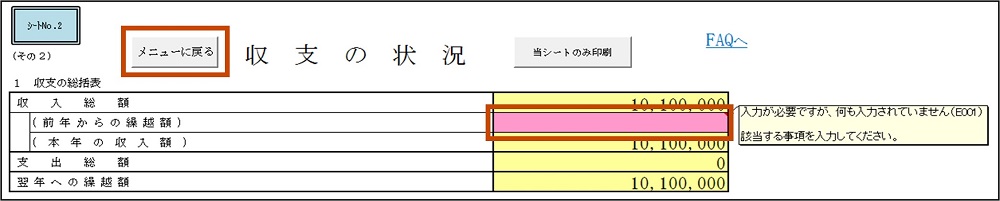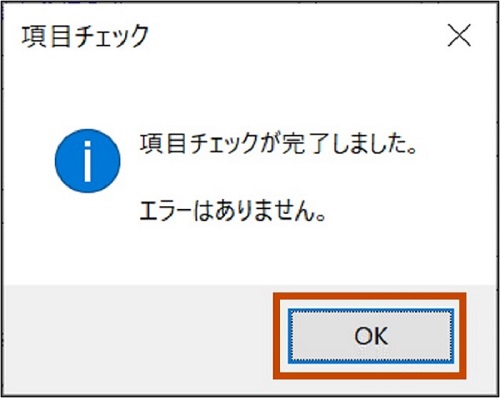03-1.入力(例:機関紙誌の発行事業費)
各様式にデータを入力する基本的な手順について「機関紙誌の発行事業費」を例に挙げて説明します。
[第14号様式(その15)機関紙誌の発行事業費]入力画面が表示されるので、「項目別区分」の「3. 機関紙誌の発行事業費」の下段に、機関紙誌の発行事業費の小分類を入力します。
政治活動費は、設定した小分類ごとに別シートとしてください。シートの追加手順については、手順11よりご確認ください。
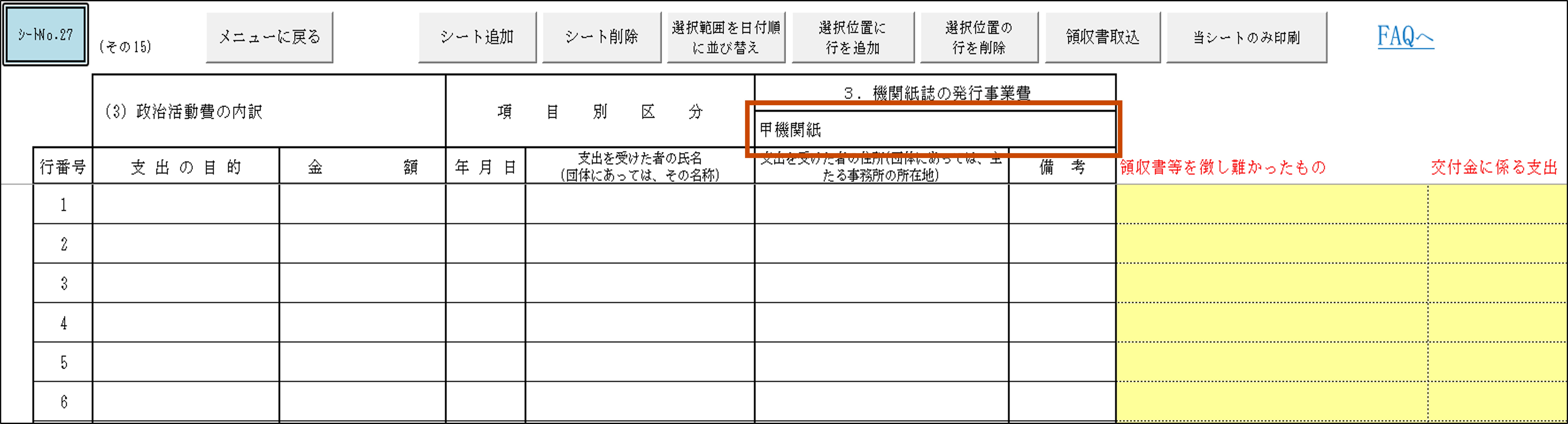
「年月日」欄、「支出を受けた者の氏名(団体にあっては、その名称)」欄、「支出を受けた者の住所(団体にあっては、主たる事務所の所在地)」欄に、それぞれ支出の年月日と支出を受けた者の氏名と住所を入力します。
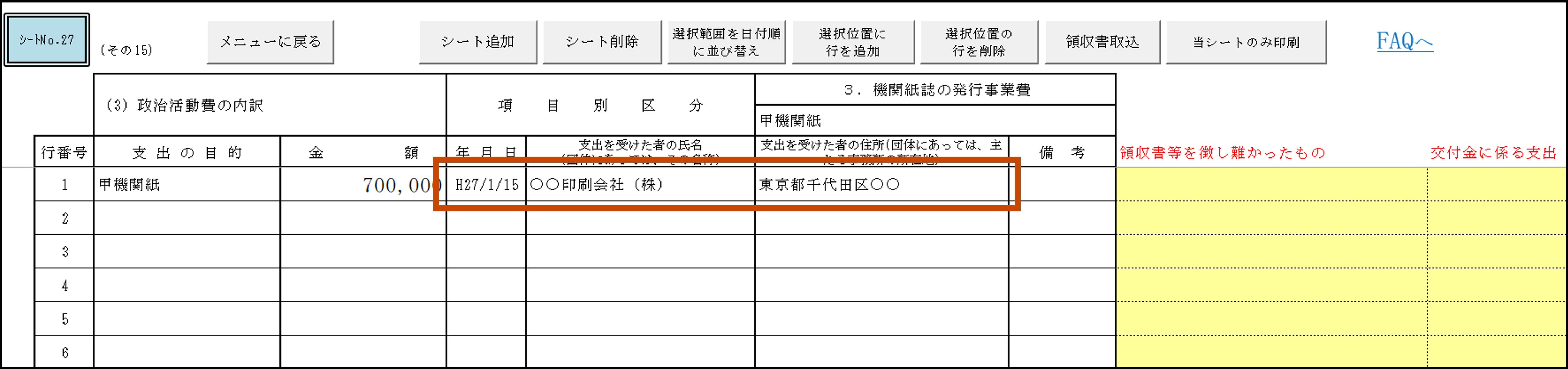
明細行を日付順に並べ替えます。並べ替える範囲を選択し、[選択範囲を日付順に並び替え]ボタンをクリックすると、選択した範囲が日付の古い順に並び替わります。
並び替えを実行すると、並び替え前の状態に戻せません。
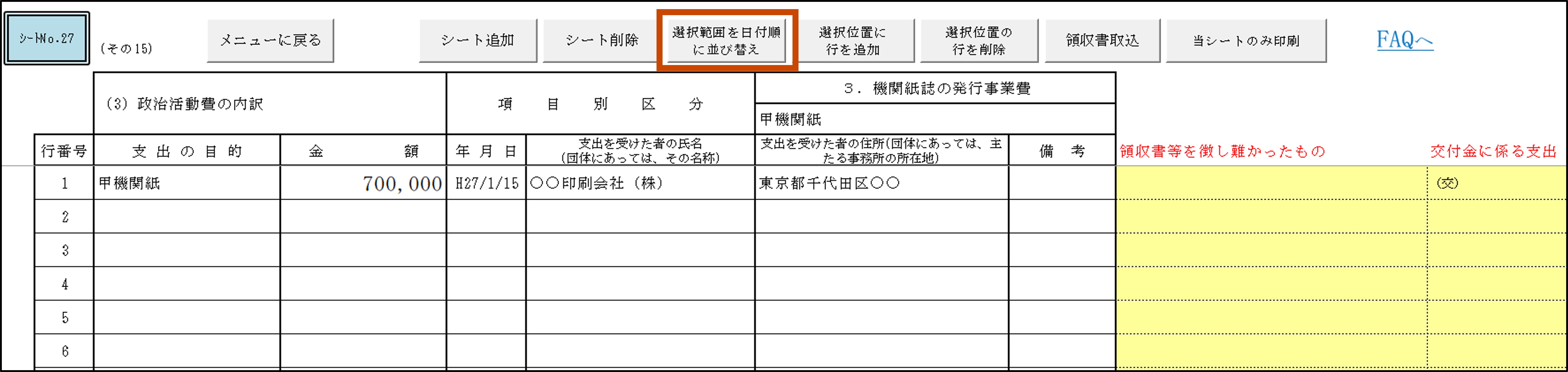
「シート追加」ダイアログが表示されるので、追加するシート数を[▲]/[▼]ボタンで指定するか、直接数値を入力し、[実行]ボタンをクリックすると、新しいシートが追加されます。
追加したシートのシート名は、「その15(3)(1)」「その15(3)(2)」…のように、末尾の数字(枝番)がシートを追加するたびに増えていきます。
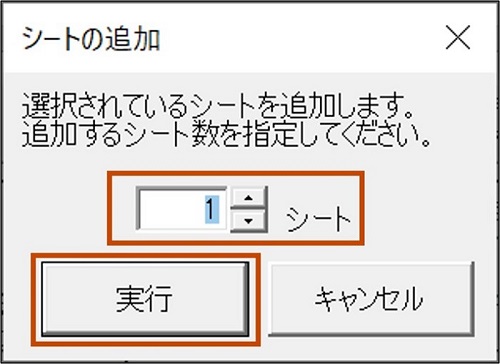
シートを追加した場合、手順2~10を繰り返します。
◆その他の様式についても同様に入力を行ってください。
政治資金パーティー開催事業による収入の入力や、収支報告書作成ソフト(単独使用)を操作するうえで基本となる操作についての説明は以下のページをご覧ください。
- 政治資金パーティー開催事業による収入の入力方法(別タブが開きます)
- 収支報告書作成ソフト(単独使用)の基本操作(別タブが開きます)
03-2.項目チェック
すべての様式にデータを入力した後だけでなく、一部の様式に入力した際などの任意のタイミングで、入力エラーがないか
チェックすることができます。