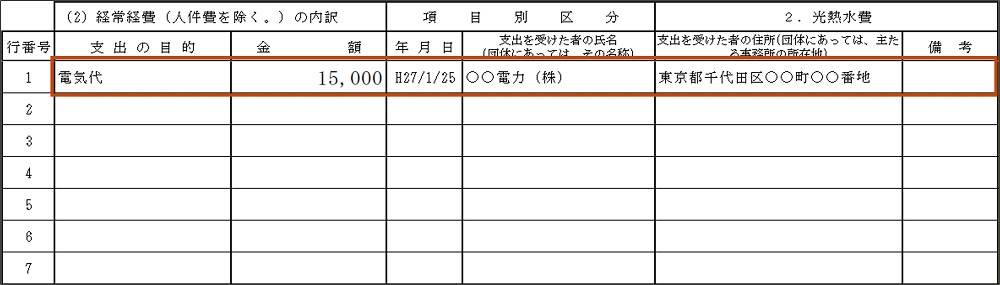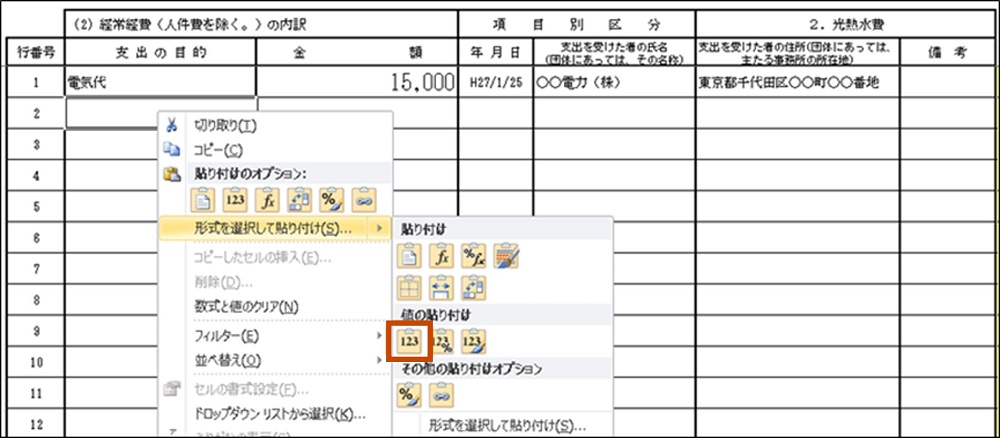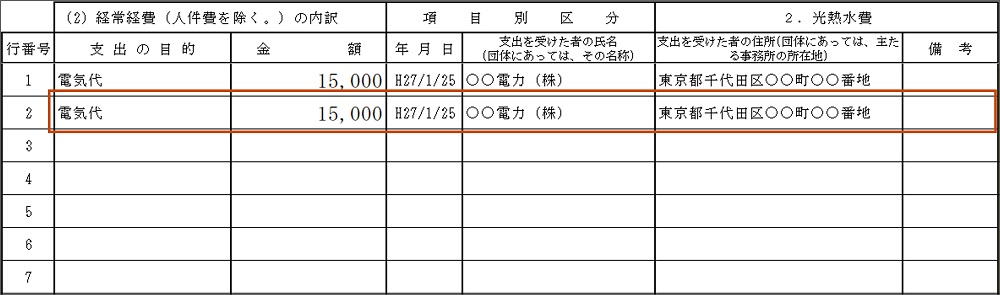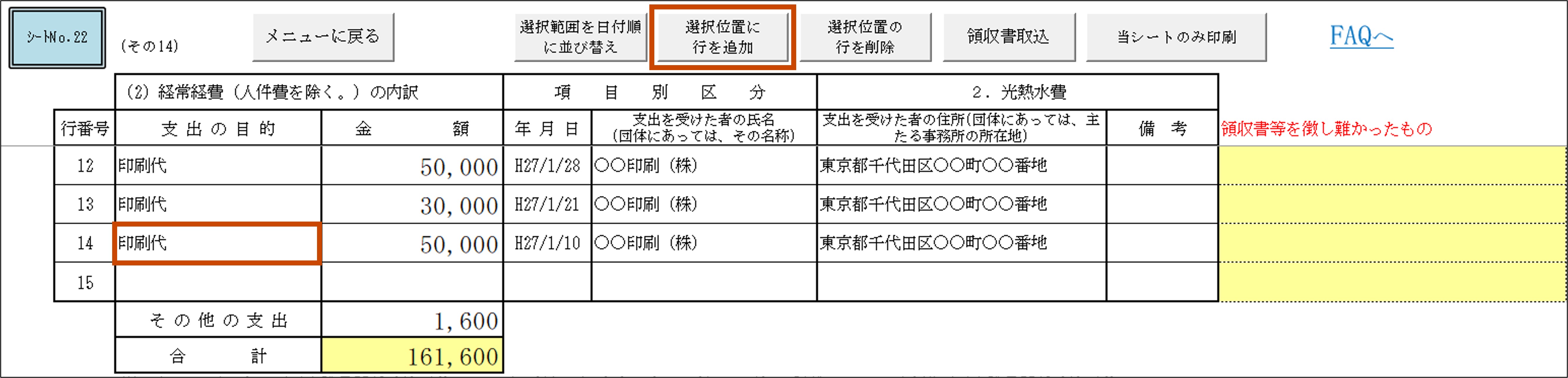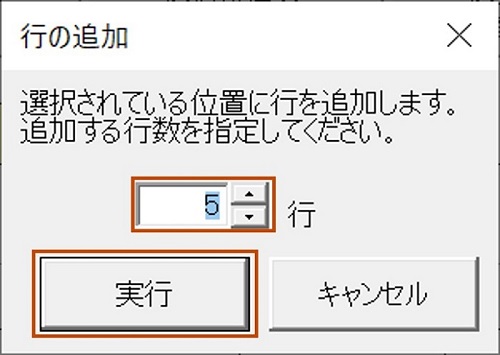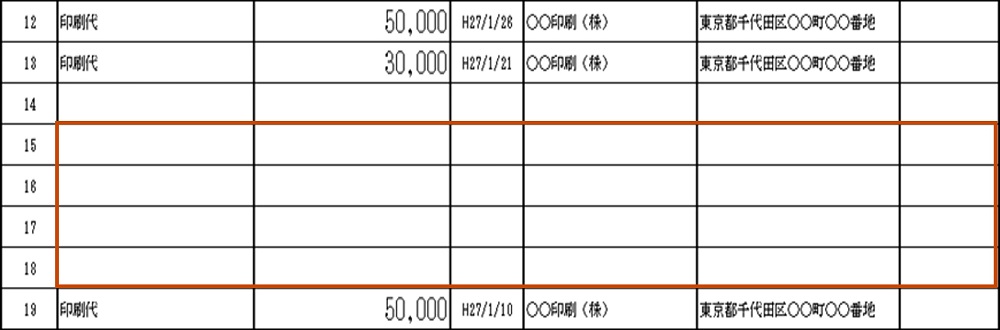収支報告書作成ソフト(単独使用)の基本操作
収支報告書作成ソフトを操作するうえで基本となる操作について説明します。
より詳細な操作については以下よりご確認ください。
01.行(またはセル)のコピー
選択した行やセルの内容を他の行にコピーします。
ここでは、セルを範囲選択して、その内容を他の行にコピーする手順を例に挙げて説明します。
この手順以外の方法でコピーした場合、収支報告書作成ソフトは正しく動作しなくなる恐れがありますのでご注意ください。
02.行の追加
入力する行が足りなくなった場合や入力済の行の間に明細を追加したい場合は、以下の手順で追加してください。
この手順以外の方法で行を追加することはできません。
収支報告書作成ソフト(単独使用)の基本操作についての説明は以上になります。