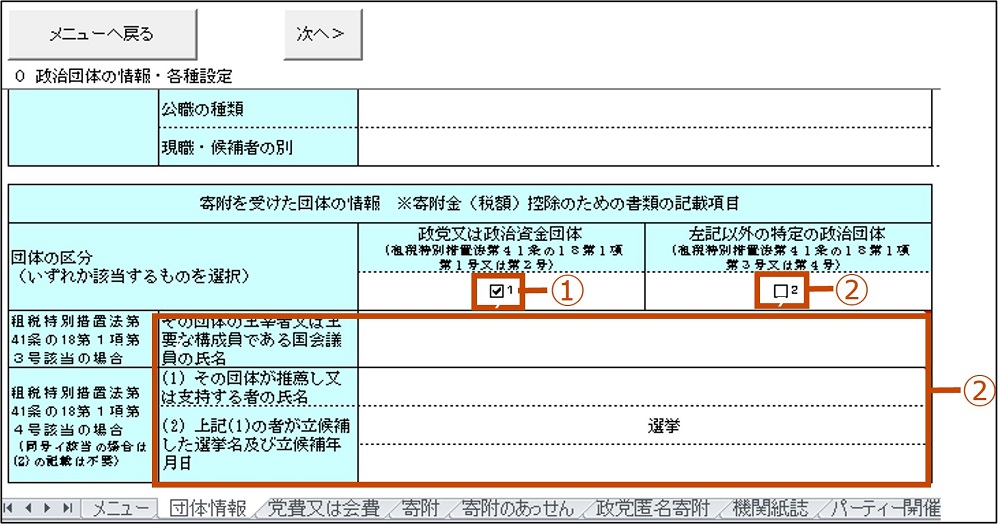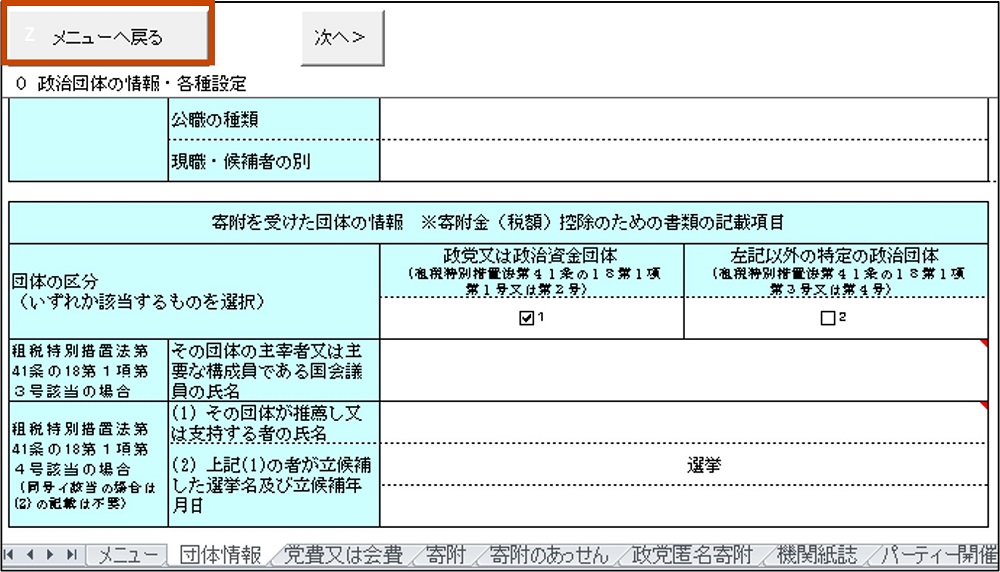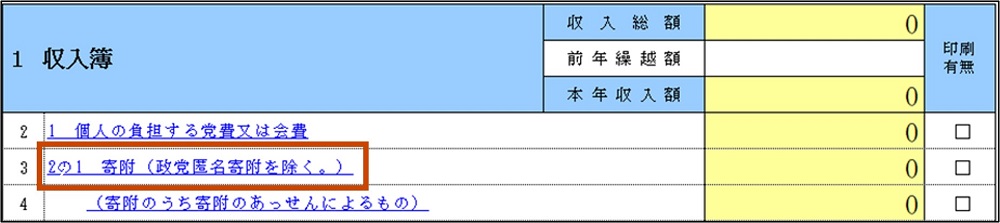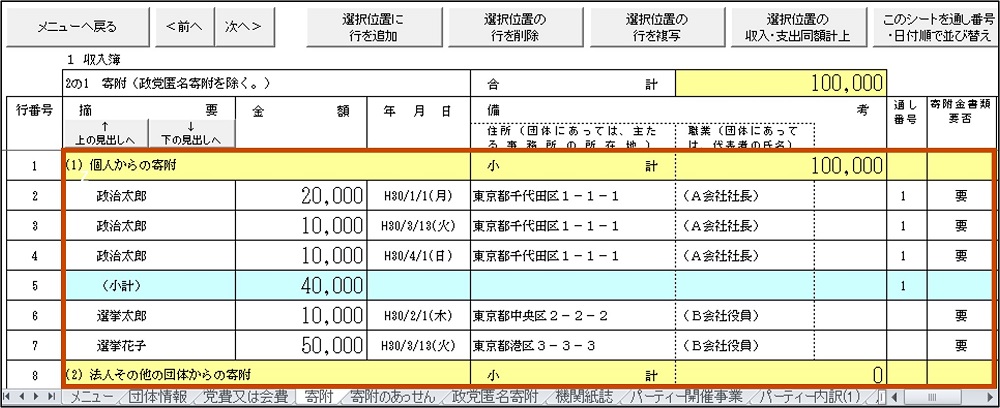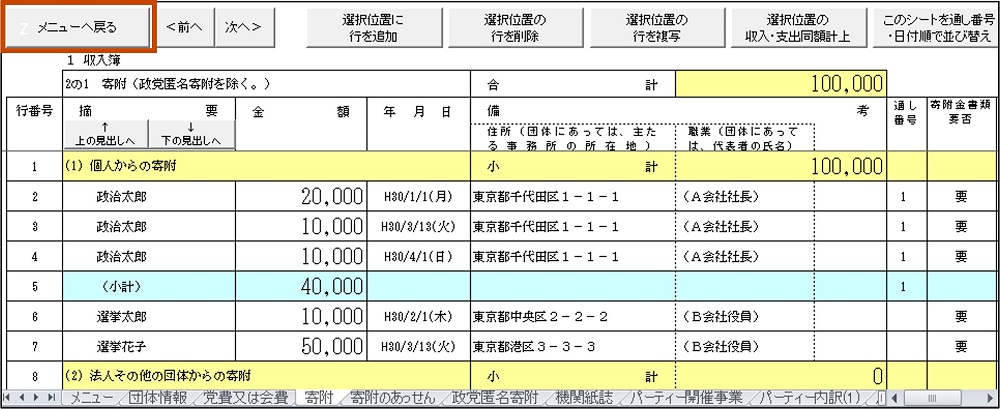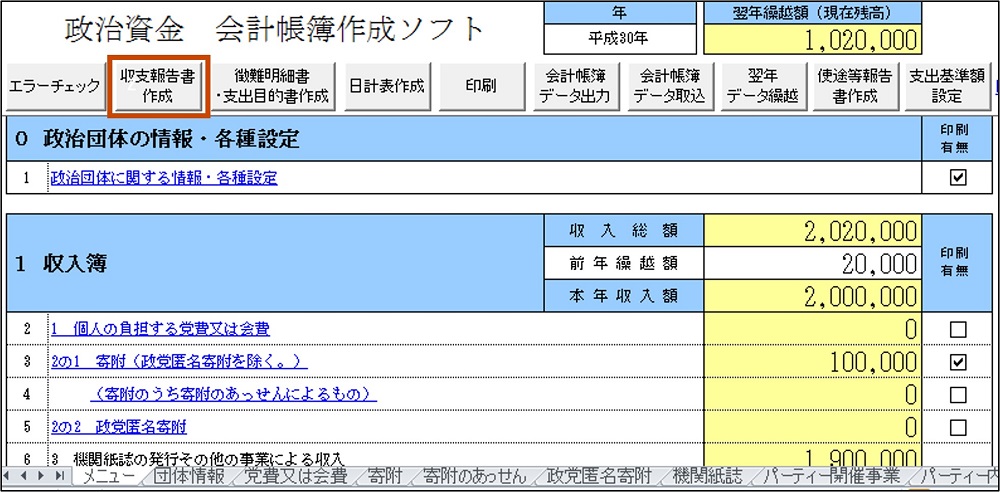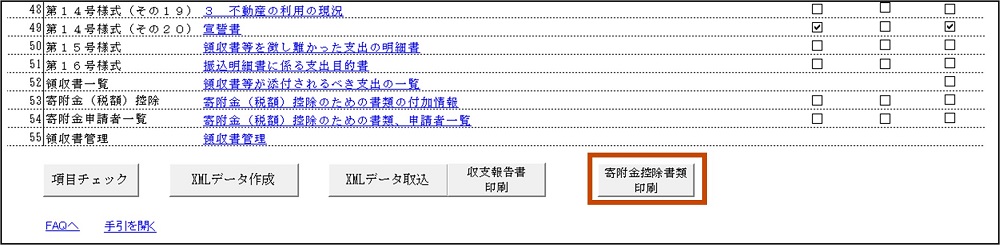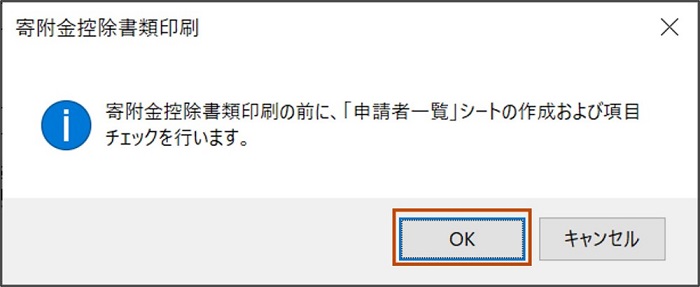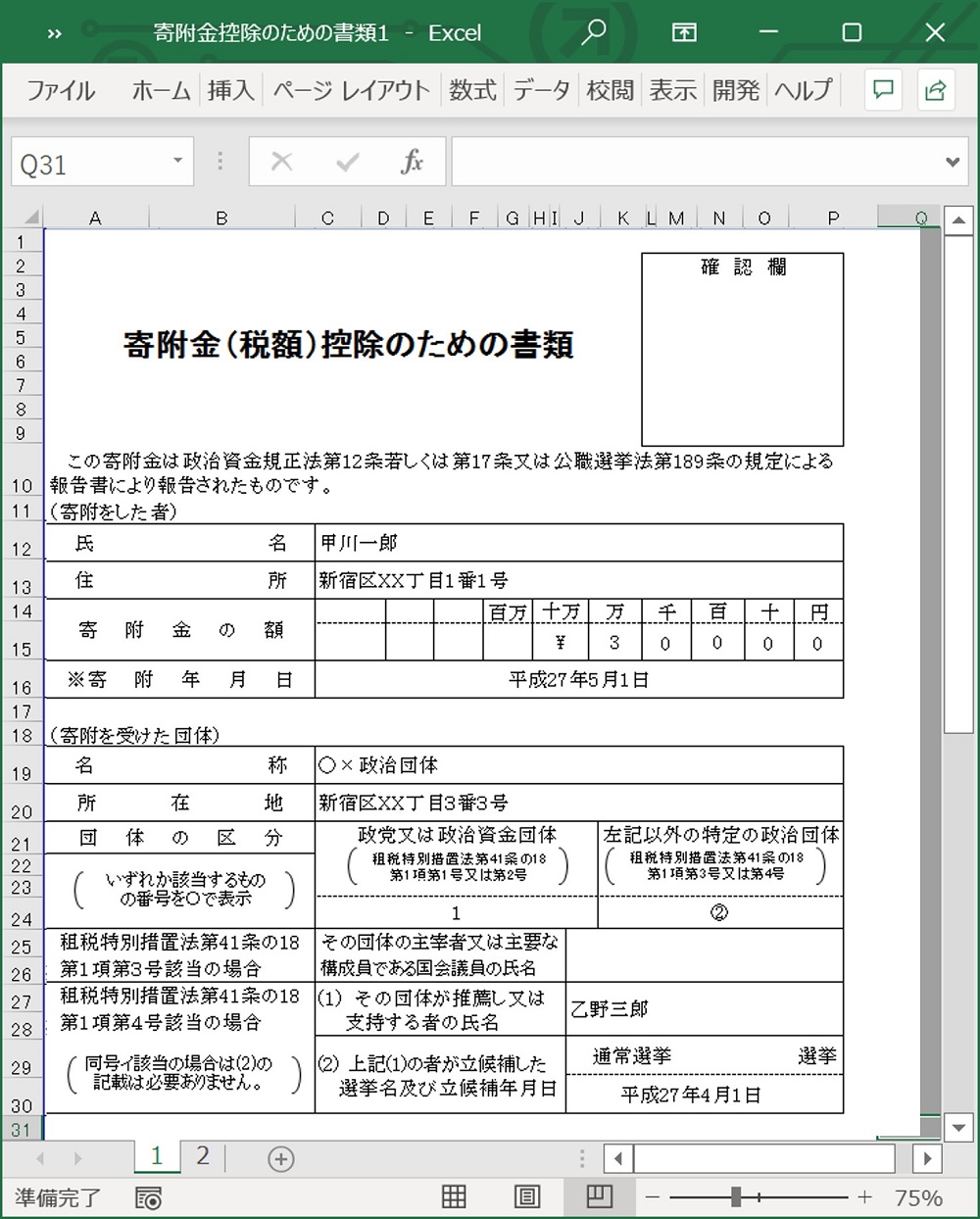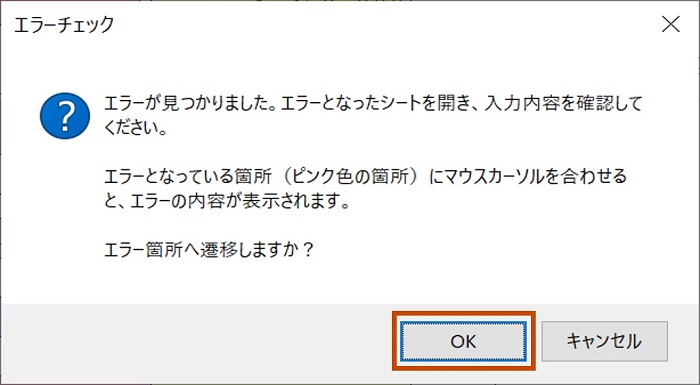寄附金(税額)控除のための書類の作成方法
寄附金(税額)控除のための書類を作成する基本的な手順について説明します。
より詳細な手順については以下よりご確認ください。
寄附金(税額)控除のための書類作成の流れ
寄附金(税額)控除のための書類は、以下の流れで作成します。
01
寄附を受けた団体の情報の入力
[政治団体の情報・各種設定]画面で寄附を受けた団体の情報を入力します。
02
個人からの寄附の情報の入力
[2 の1寄附(政党匿名寄附を除く。)]画面で個人からの寄附の情報を入力します。
03
寄附金控除書類の確認
必要に応じて、「寄附金(税額)控除のための書類」を印刷し、内容を確認することができます。