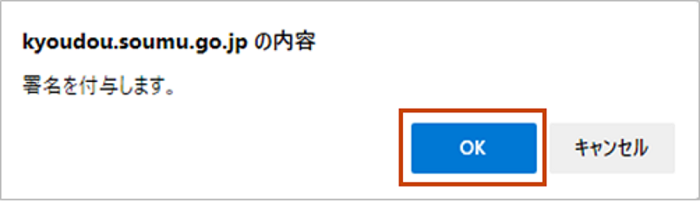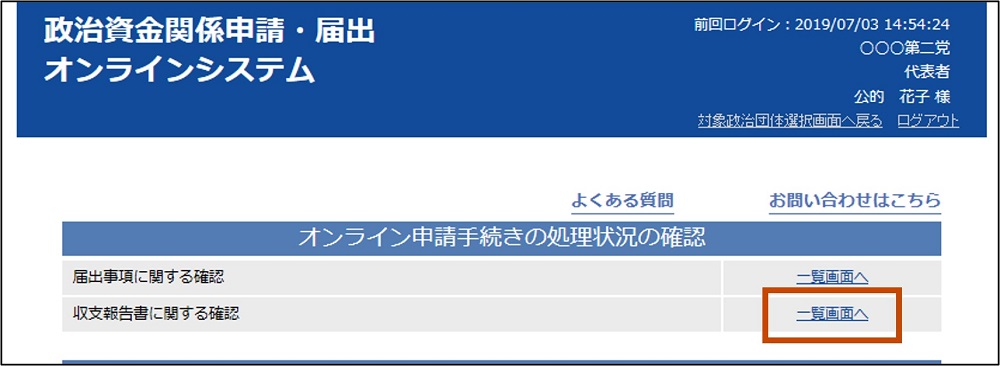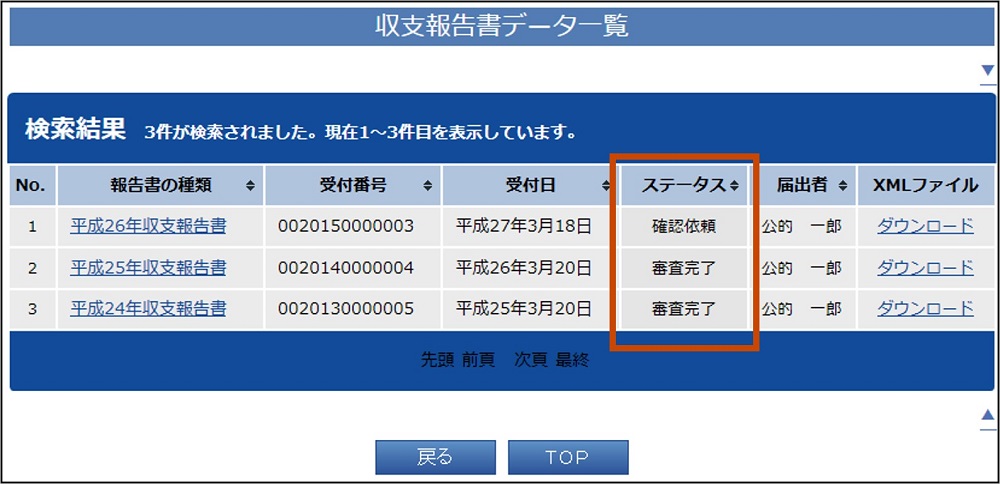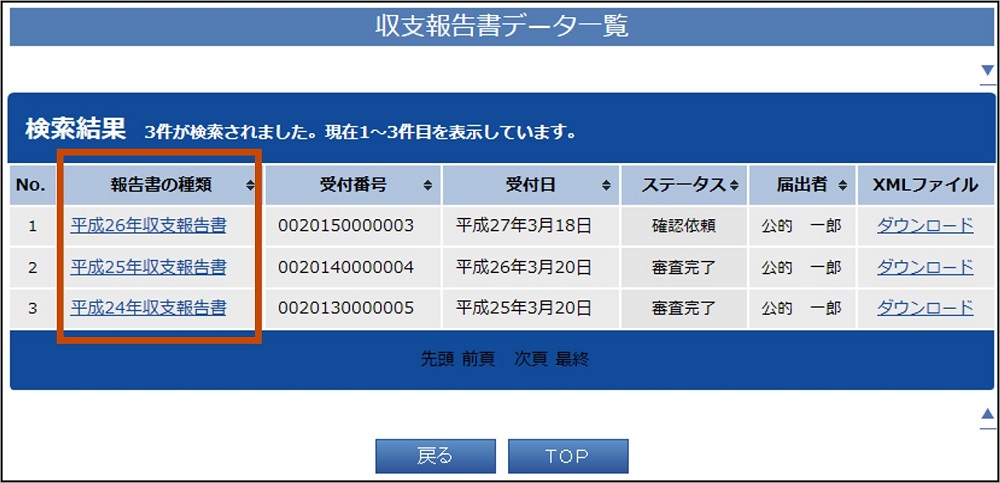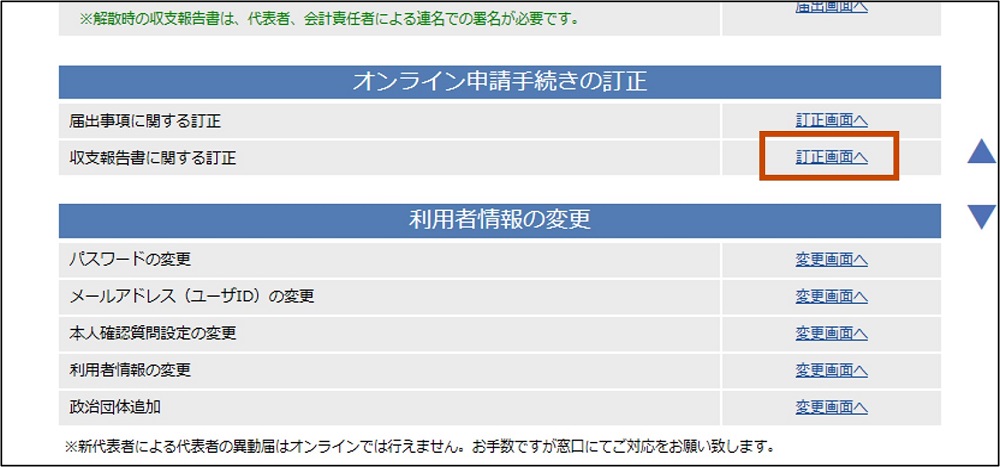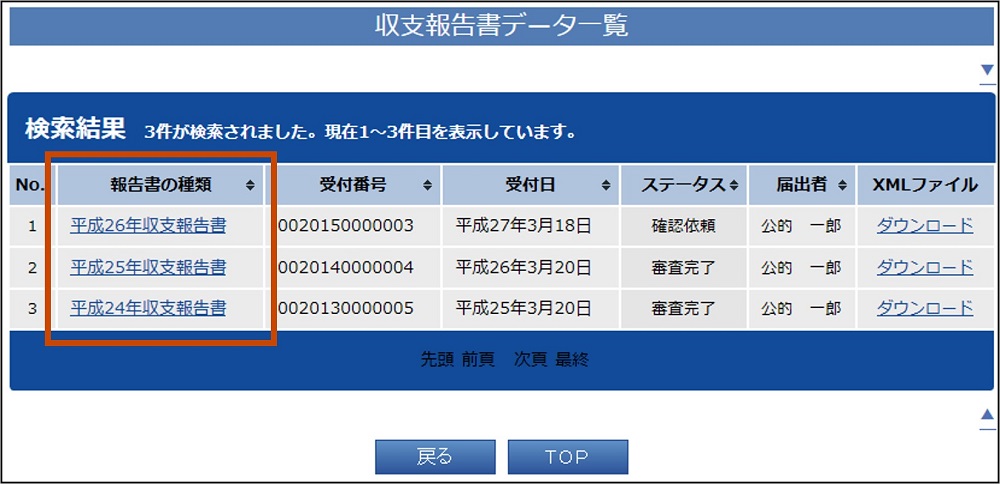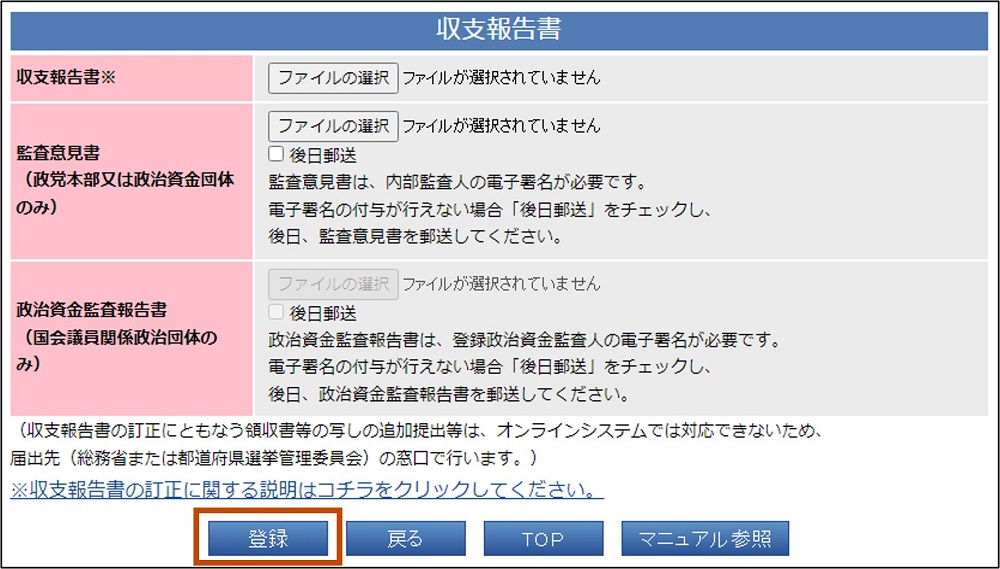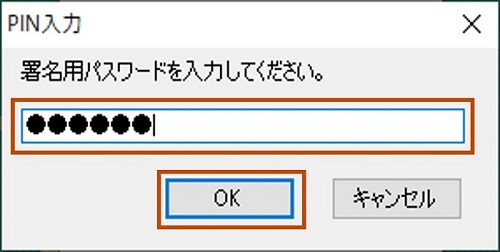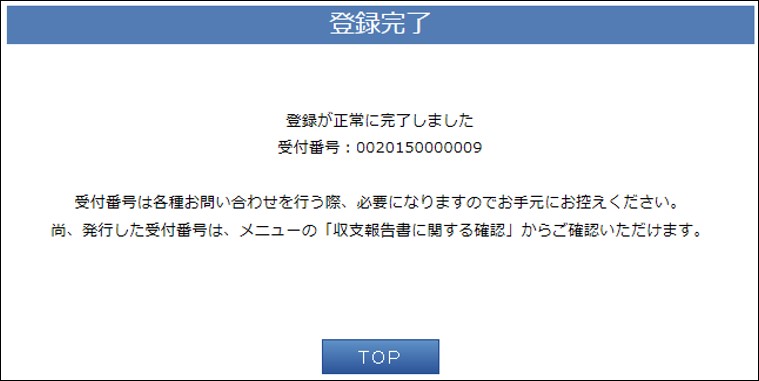STEP03 確認(処理状況の確認および訂正)
オンライン提出した収支報告書の処理状況および内容を確認する手順と訂正する手順について説明します。
より詳細な手順については以下よりご確認ください。
03-1.処理状況の確認
03-2.訂正
入力内容にエラーがない場合は[収支報告書等訂正願確認]画面が表示されます。
入力内容にエラーがある場合はエラーメッセージが表示されます。エラーメッセージの内容に従い、対応を実施し、再度[登録]ボタンをクリックしてください。
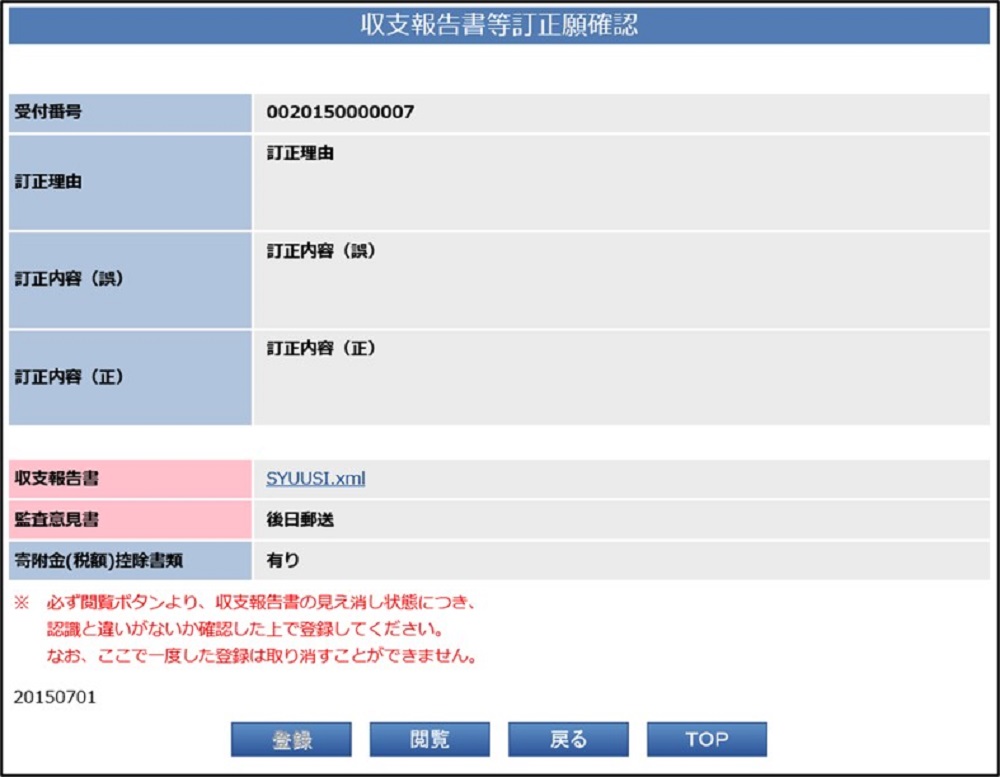
[閲覧]ボタンをクリックし、訂正後の収支報告書PDFファイルの訂正内容が想定通りであることを確認してから、 [登録]ボタンをクリックします。
- [登録]ボタンは[閲覧]ボタンを押すまで押下できません。
- [登録完了]画面が表示されるまで、登録は完了していません。
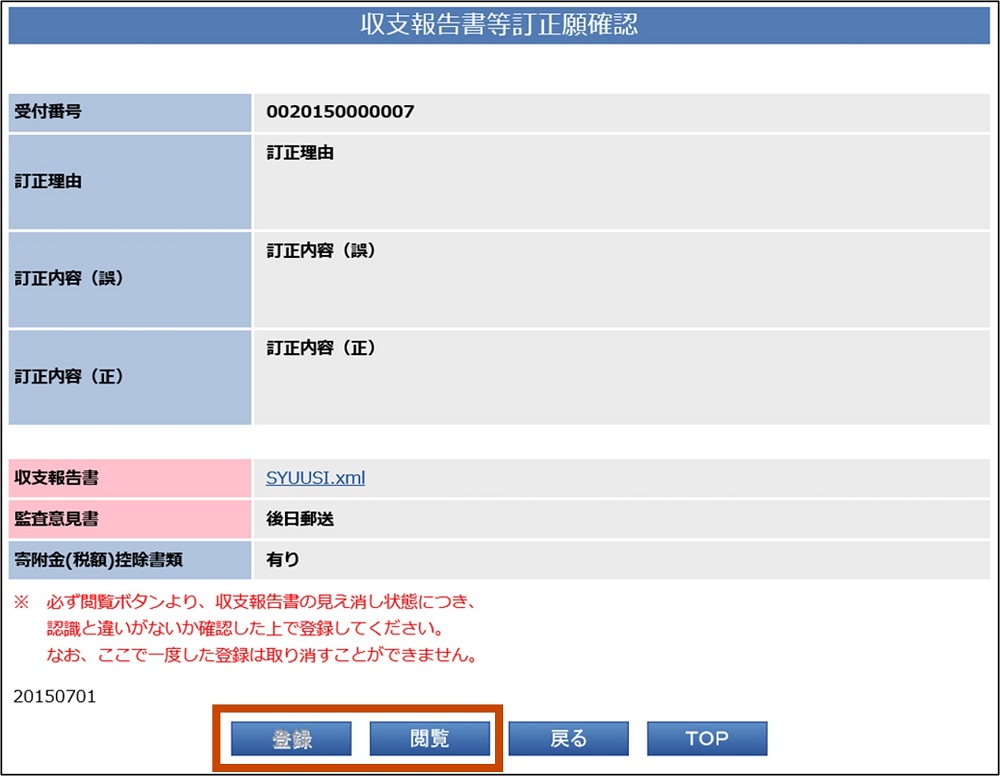
公的個人認証方式でご利用の場合は、収支報告書提出時に電子署名を付与する操作が必要です。署名付与の確認メッセージが表示されるので、公的個人認証サービスの電子証明書が格納されたマイナンバーカードをICカードリーダライタにセットし[OK]ボタンをクリックします。