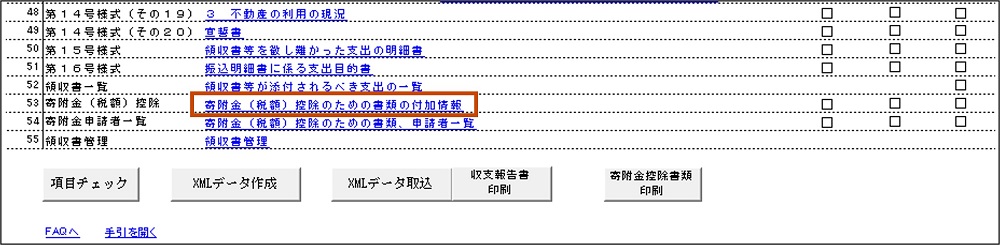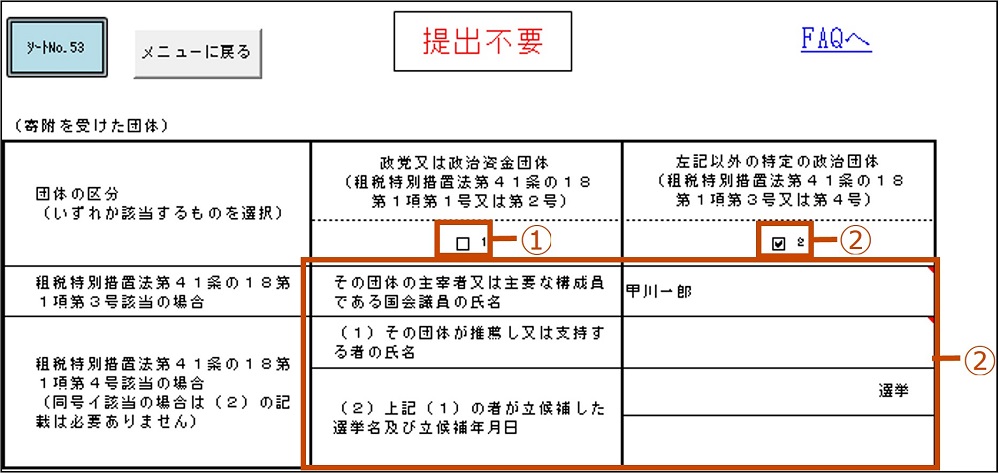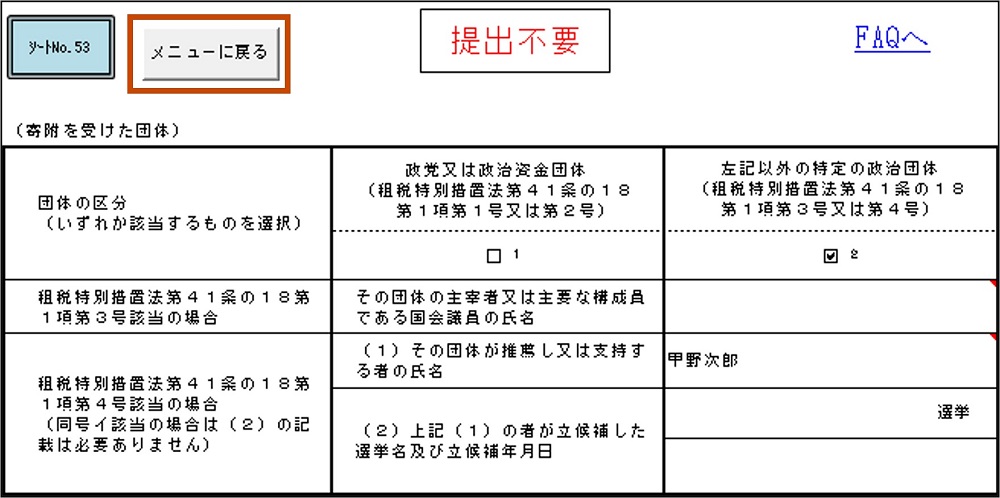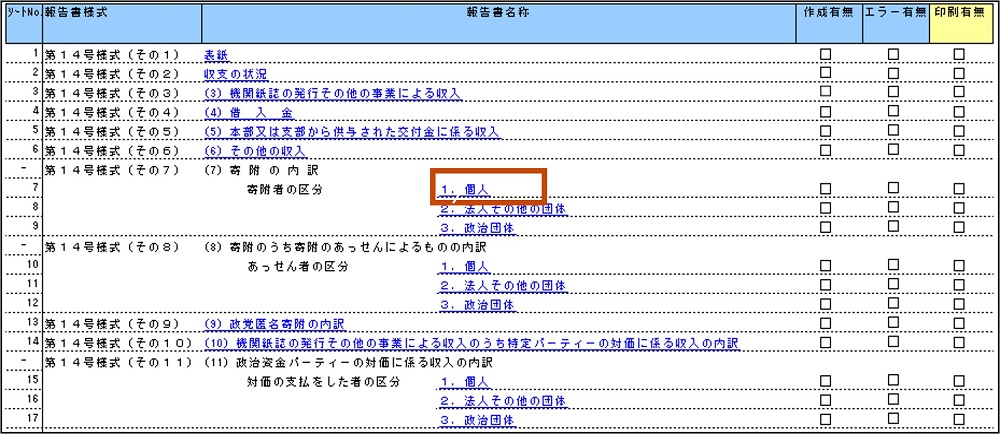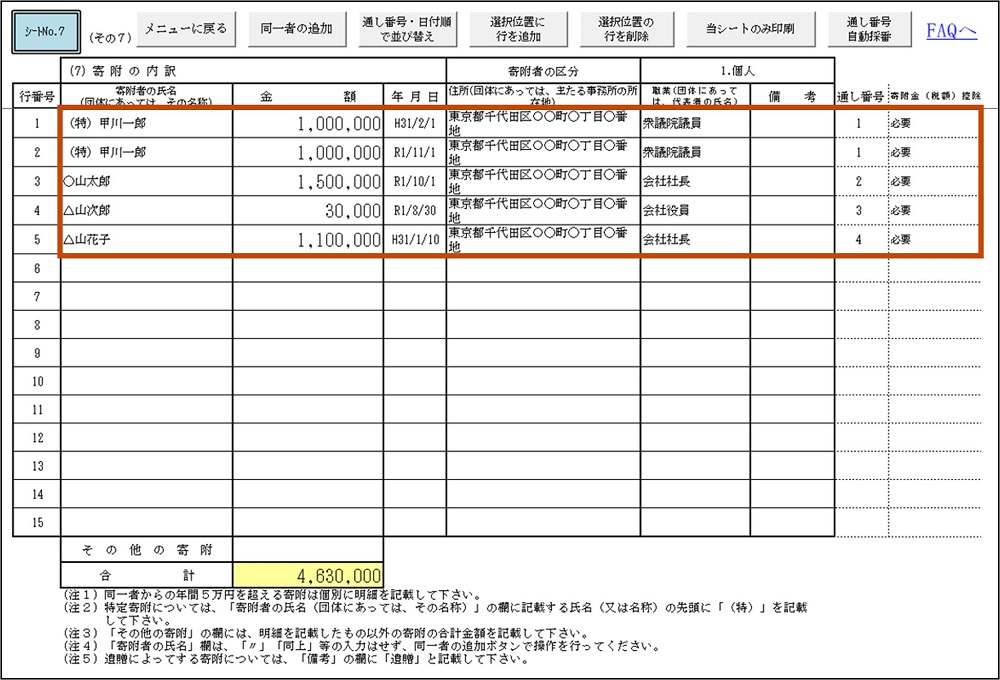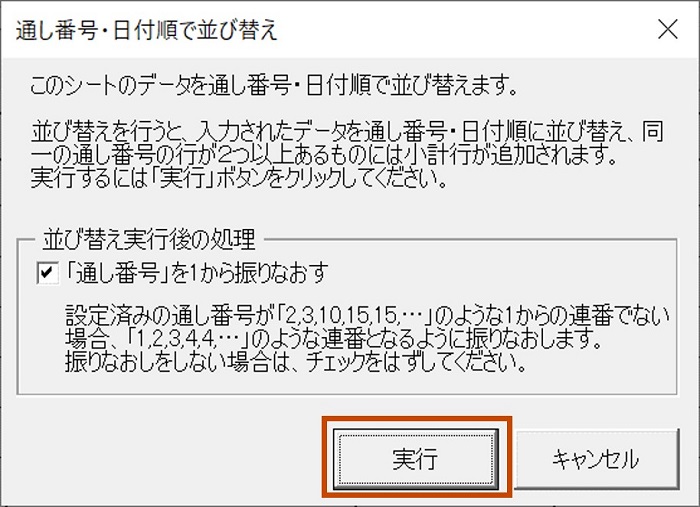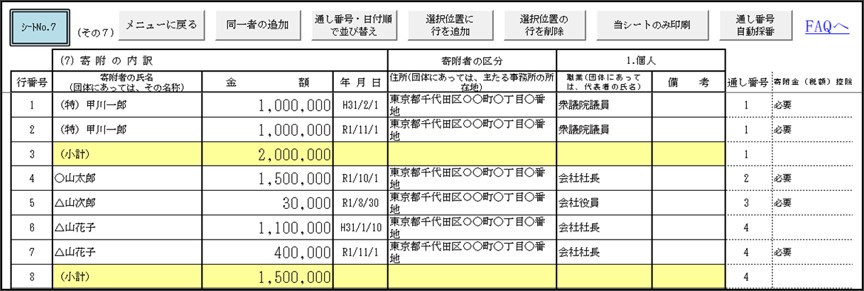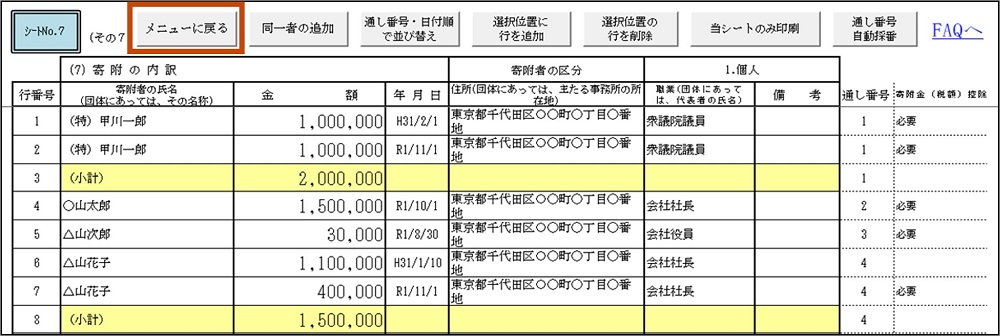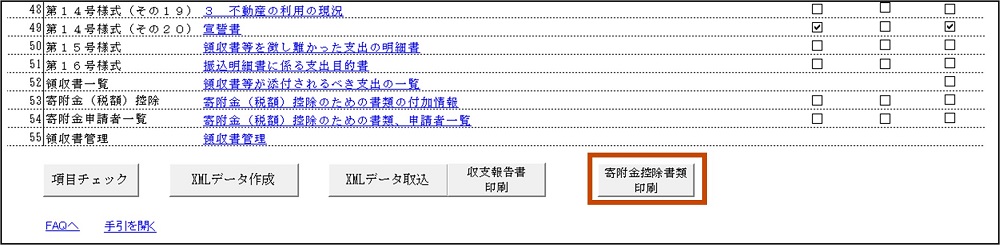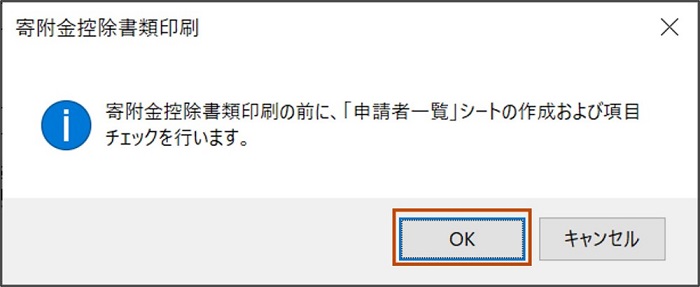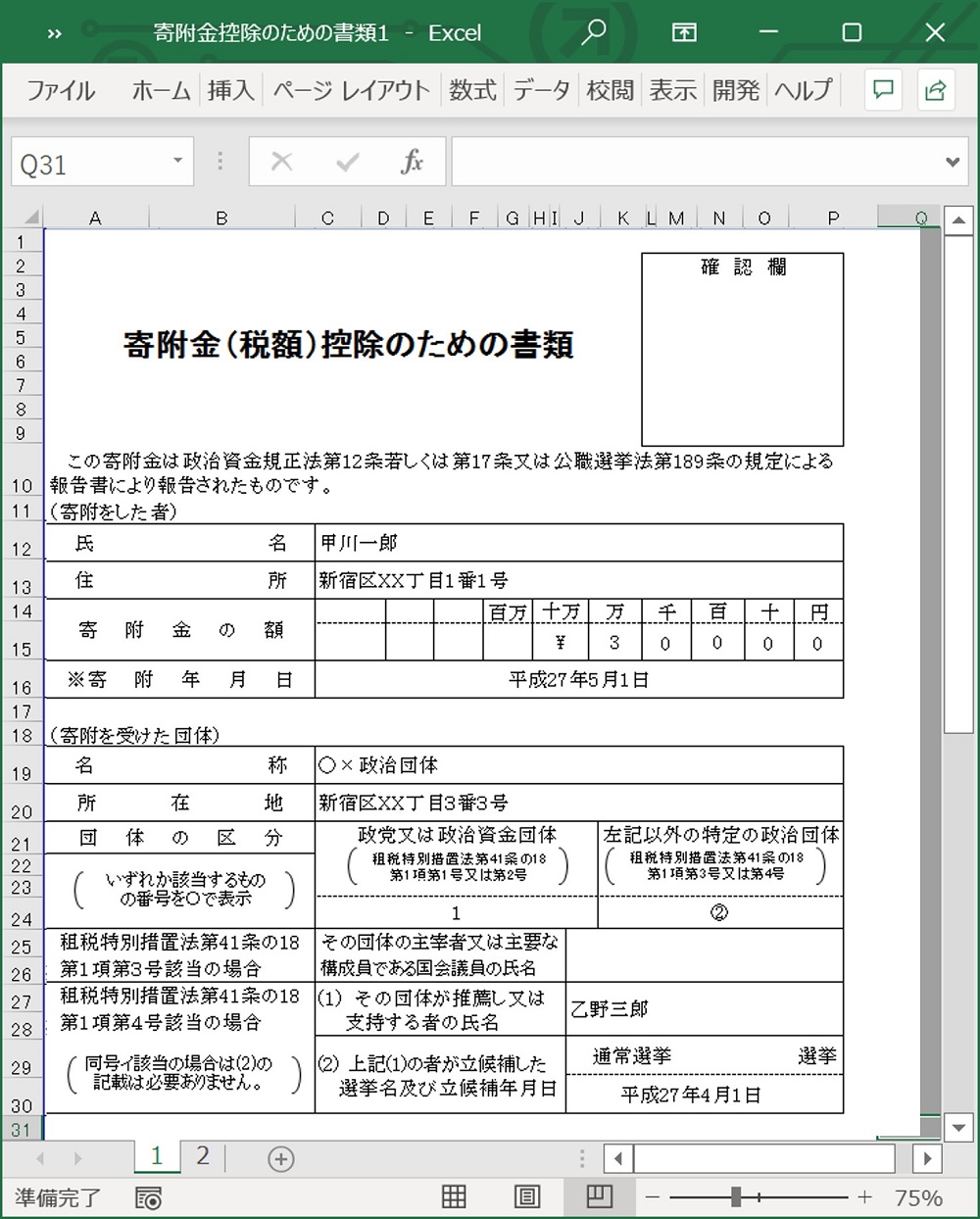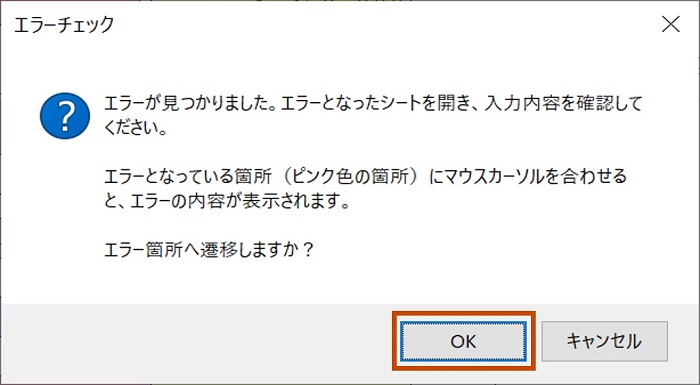寄附金(税額)控除のための書類の作成方法
寄附金(税額)控除のための書類を作成する基本的な手順について説明します。
より詳細な手順については以下よりご確認ください。
寄附金(税額)控除のための書類作成の流れ
寄附金(税額)控除のための書類は、以下の流れで作成します。
01
寄附金(税額)控除のための書類の付加情報の入力
[寄附を受けた団体]入力画面で、寄附を受けた団体の情報を入力します。
02
個人からの寄附の内訳の入力
[第14号様式(その7)個人]入力画面で、個人からの寄附の内訳を入力します。
03
寄附金控除書類の印刷
「寄附金(税額)控除のための書類」を作成し、印刷します。
※この操作を実行しないとエラーチェックの際にエラーが表示されます。また、寄附金の対象者の増減があった場合は、修正後再度この操作を実行する必要があります。